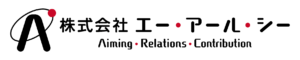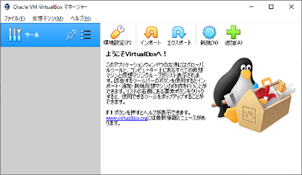
目次
自分のPCにLinuxを構築しよう。
Linux環境を作る方法の1つとして、自分が普段使用しているPCの中に仮想環境を構築しLinuxを使用できるようにする、という方法があります。学習する上では、この方法がもっとも手軽です。
本格的にLinuxを動かす場合は、ちゃんとLinuxをインストールするための機器を用意しましょう。
1,Linuxのインストールディスクを入手
今回はCentOS7を使用します。CentOSの公式HPからダウンロードできます。
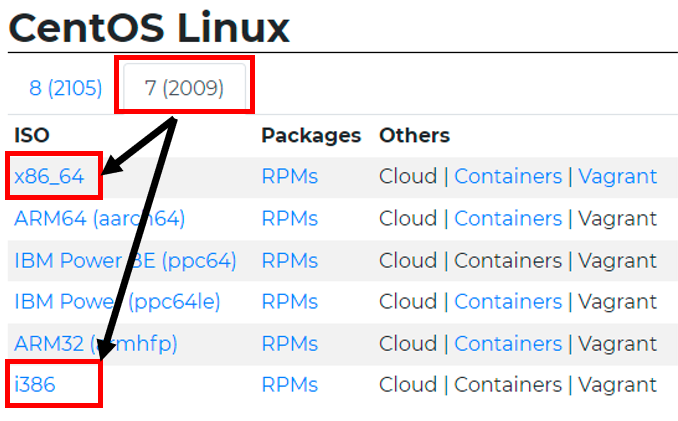
ダウンロードページを開いて「7(2009)」を選択します。
今回は、ISOファイルをダウンロードしたいので、x86_64か、i386のリンクをクリックします。
どちらにするかは、使用するパソコンによって変わります。Windowsの場合は、コントロールパネルからシステムを開くと確認できます。
ページを開くと、多くのURLが出てきます。これは、Linuxのファイルが様々な場所に置いてあるためです。
有名なディストリビューションは、国内にある様々なミラーサイトに置いてあります。
isoファイルだけでなく、パッケージやソース、古いバージョンなどもダウンロードすることができます。国内の主なミラーサイトには、「理化学研究所」「KDDI研究所」「北陸先端科学技術大学院大学」「IIJ」「山形大学」などがあります。どこからダウンロードしても同じものがダウンロードできます。
どのisoファイルを選んでもよいですが、「CentOS-7-x86_64-DVD-2009.iso」が無難です。
2,仮想化ソフトウェアの入手
今回は、VirtualBox+CentOS7でLinux環境を作ります。
が、仮想環境でLinuxを構築する、というと大抵以下3つの方法になります。
◆ Windows 10 用 Windows Subsystem for Linux ◆ Oracle VirtualBox ◆ VMware Workstation Player
Windows 10ならWSLが使えます。WSLはWindows上でLinuxを動作させる機能です・・・が、初心者にはオススメしません。VirtualBoxか、VMware Workstation Playerを使用しましょう。これはどちらを使ってもかまいません。
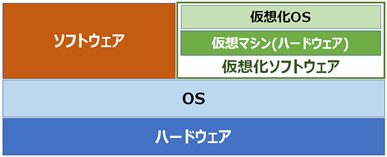
どちらを使っても、やることは同じです。
仮想環境を作るソフトウェアは、使用しているパソコンのOS上に仮想的なマシン、つまりプログラムだけで動くコンピュータを作成します。皆さんのパソコンのOS上に、もう一台パソコンがあるようなイメージです。
いずれかのサイトで、ダウンロードしてインストールしてください。
→ VirtualBox
→ VMware Workstation Player
3,仮想マシンの作成
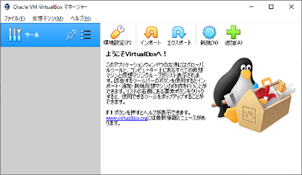
VirtualBoxのインストールにおいて特別な指定はありません。デフォルト設定のまま、何も変更せずにインストールしていただいて構いません。起動したときに右図のような画面が表示されていれば問題有りません。
画面が表示されたら、まずは仮想マシンを作成します。
ペンギンのイラストの上にある[新規(N)]を押して、仮想マシンを作成します。
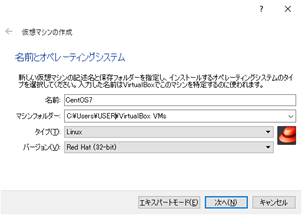
「仮想マシンの作成」という画面が表示されます。
まずは仮想マシンの名前を決めます。この名前はVirtualBoxを起動したときに表示される仮想マシン名です。
わかりやすい名前を付けておきましょう。
なお、仮想マシンはファイル化されてマシンフォルダに格納されます。基本的にはデフォルトのままで構いませんが、それなりにハードディスク容量を使いますので、Cドライブを使いたくなければ別ディスクを指定してあげましょう。
タイプとバージョンはそれぞれ、タイプ「Linux」とバージョン「Red hat(64-bit) or (32-bit) 」を指定しましょう。
その後、メモリのサイズとハードディスクのサイズを指定します。デフォルトはメモリ1GB、ハードディスク8GBですが、勉強用に使用するのであれば十分です。その次にディスクタイプを指定しますが、これもデフォルトの「VDI」で問題有りません。
最後の「可変サイズ」「固定サイズ」は「可変サイズ」にしておきましょう。
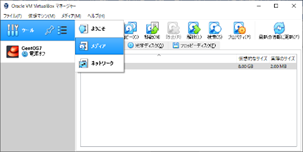
仮想マシンが作成されたら、インストールディスクをセットします。[ツール]→[メディア]を選択し、[光学ディスク]タブを開きます。
[追加]を押して先にダウンロードしたCentOSのisoファイルを指定します。[光学ディスク]のところにファイル名が表示されていれば設定は完了です。- VirtualBoxを使用するに当たり、CPUの仮想化支援機能(Intel Vt-xまたはAMD-V)が有効になっている必要があります。機能が有効かどうかはBIOSやUEFIで確認する必要があります。
BIOS上の表示は、種類によって様々ですが「Virtualization Technology」に似た項目があると思います。
4,CentOSのインストール

いよいよCentOSをインストールします。
作成した仮想マシン(写真の場合はCentOS7)をクリックして、[ストレージ]の[光学ドライブ]を確認します。「空き」になっている場合は、クリックしてCentOSのisoファイルを選択します。isoファイルが表示されたら「起動(T)」をクリックします。
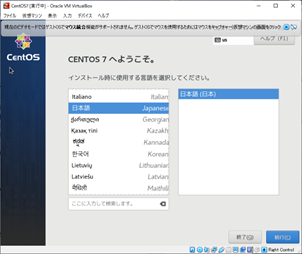
起動が始まり、左のような画面が表示されます。
まずは使用する言語を設定します。VirtialBoxの画面上でマウスをクリックすると、マウスのフォーカスが仮想マシンの中の画面に移ります。これでマウスが使えるようになるので、日本語を探し出して選択します。
なお、マウスのフォーカスをデスクトップに戻したいときはキーボードの右側にある[Ctrl]キーを押します。
[次へ」]をクリックすると、画面が切り替わり、インストールに必要な情報を設定しますが、基本的には以下の通りであれば問題有りません。■ 日付と時刻 :「アジア/東京 タイムゾーン」 ■ キーボードの設定 :日本語 ■ 言語サポート :日本語 ■ インストールソース :ローカルメディア ■ ソフトウェアの選択 :最小インストール ■ インストール先 :! ■ KDUMP :kdumpが有効になります ■ ネットワークとホスト名 :有線(xxx)で接続されました ■ セキュリティポリシー :コンテンツが見つかりませんでした
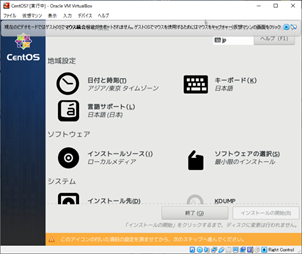
この画面で確認するのは[インストール先]と[ネットワークとホスト名]、[ソフトウェアの選択]の3項目です。
[インストール先]はクリックして画面を切り替えてから[完了]で戻って下さい。!マークが消えると思います。次に[ネットワークとホスト名]に入ります。Ethernetが無効になっているのでスイッチを[オン]に切り替えます。
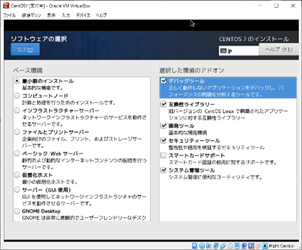
最後に[ソフトウェアの選択]に入ります。「最小限のインストール」のままで構いませんが、[選択した環境のアドオン]はスマートカードサポート以外チェックを入れます。
この項目でインストールしたい機能(パッケージ)を選択しますが、インストール後に追加や削除する事が可能ですので、この項目で選択を間違えてもあまり気にする必要はありません。
完了したら前の画面に戻って[インストールの開始]をクリックして下さい。インストールが始まります。
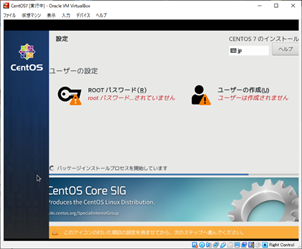
インストールしている間に、管理者用パスワードとユーザアカウントを設定します。管理者のパスワードは必ず設定して下さい。ユーザアカウントの設定は任意ですが、できるだけ設定しましょう。
ユーザアカウントは、別の名前でも構いませんが、マニュアル内では、「lpic-user」をユーザ名として設定したものとして解説しますので、別のユーザ名を設定した場合は、名前に置き換えて読むようにしてください。なお、ユーザアカウントは後から設定することも可能です。
インストールが完了したらシステムを再起動します。これで、Linuxのインストールは完了です。
5,ログイン
起動が完了すると、以下のような画面が表示されますので、ログインしてみましょう。
CentOS Linux 7 (Core)
Kernel 3.10.0-1127.e17.x86_64 on an x86_64
localhost login:ログインするときは、ユーザ名を入力した後に[Enter]を押します。
そうすると、Passwordを入力の待受けた状態になります。
CentOS Linux 7 (Core)
Kernel 3.10.0-1127.e17.x86_64 on an x86_64
localhost login: lpic-user
Password:ここで、インストール時に設定したパスワードを入力してログインします。
パスワード入力時、入力した文字は画面上に表示されないので、注意してください。正しく入力して[Enter]を押してください。
正常にログインできると、下記のような状態になります。
Last login: Sun Jun 14 20:19:07 from gateway
[lpic-user@localhost ~]$なお、Passwordは、システムに登録されていないユーザ名を入力した場合でも聞いてきますので、ユーザ名を誤って入力してしまった場合はわざとPassword入力を間違えてください。また、Passwordは入力中画面に表示されませんのでこちらも注意して下さい。
6,アップデートとパッケージのインストール
システムのアップデート
まずは、システムのアップデートを行います。
学習で使用するだけならアップデート自体はあまり重要ではありません。しかしながら、業務などでLinuxを使用する場合はアップデートは重要な実施内容の一つですので、覚えておきましょう。
ここでは、アップデートやパッケージのインストールを行うためにコマンドを実行します。また、これらのコマンドの管理者権限が必要となるため、管理者権限を取得した上でインストールコマンドを実行します。
一連の作業は今後の学習で覚えるべきコマンドですが、今回は詳しく触れません。
以下の通りにコマンドを実行してみてください。
$ su -
パスワード:
最終ログイン: 2020/06/15 (月) 21:58:19 JST日時 pts/0
#
# yum update
(省略)
Is this ok [y/d/N]: y
### 鍵交換処理が発生した場合、↓のメッセージが表示されます。
上記の処理を行います。よろしいでしょうか? [y/N]y # yを入力して[Enter]を押します。
# yum upgrade
Is this ok [y/d/N]: y # アップデートを許可するために[y]を押します。
#1行目:「su -」と入力して[Enter]を押します。「su」と「-」の間には半角スペースが必要です。 2行目:パスワードを入力します。入力する文字が表示されないので注意してください。 4行目:「$」が「#」に変更されれば、管理者権限が取得できています。 5行目:「yum update」と入力して[Enter]を押します。 7行目:Updateパッケージがある場合に表示されます。「y」を入力して[Enter]を押します。 9行目:初回時のみ鍵交換処理が行われます。「y」を入力して[Enter]を押します。 10行目:「yum upgrade」と入力して[Enter]を押します。 11行目:Updateパッケージがある場合に表示されます。「y」を入力して[Enter]を押します。 12行目:「#」に戻ってきたらアップデート完了です。
パッケージのインストール
今回はCentOSを最小構成でインストールしたため、試験学習に必要なパッケージが不足しています。そのため、必要なパッケージをこの場でインストールしておきます。
インストールには、yumというコマンドを使用します。このコマンドを使ってインストールすると、依存関係処理が行われインストールするパッケージの一覧が作成されます。その後インストールしてよいか聞かれますので[y]を入力してインストールします。途中鍵交換処理が発生する場合がありますが、ここでも[y]を入力して処理を先に進めます。
Linux Essentilasを学習する場合は、下記のパッケージをインストールしておきましょう。
# yum install zip unzip
# yum install mlocate
# yum install nano
# yum install psmisc
# yum install traceroute net-tools bind-utils
# exit
$LPIC-1を学習する場合は、下記のパッケージをインストールしておきましょう。
# yum install pciutils usbutils
# yum install zip unzip
# yum install mlocate
# yum install nano
# yum install psmisc
# yum install screen tmux
# yum install gdisk
# yum install xauth
# yum groupinstall "X Window System"
# yum groupinstall "GNOME Desktop"
# yum install zsh
# yum install nc
# yum install ntp
# yum install traceroute net-tools bind-utils
# yum install lsof nmap xinetd
# exit
$全てのインストールが終わったら[exit]コマンドを入力してください。管理者権限から一般ユーザに戻ります。 [$]マークになっていれば、一般ユーザに戻っています。
おまけ:TeraTermを使ったアクセス
このままVirtualBox上のCentOSを操作すれば使用できますが、いちいちマウスやキーボードのフォーカスを変えようとするたびに、右側の[Ctrl]キーを押さないといけないのが地味に面倒です。
そういう人は、Teratarmでもアクセスできるようにしましょう。
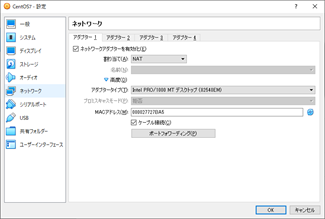
VirtualBoxを起動し、CentOS(仮想マシン)が起動した状態で、CentOSのウィンドウ上部のメニューの[デバイス]→[ネットワーク]→[ネットワーク設定]を開くと、ウィンドウが表示されます。
[ネットワーク]を選択すると、左図のような画面が表示されるので、[高度]の隣の下三角ボタンを押します。設定項目が増えるのでその中の[ポートフォワーディング(P)]をクリックします。
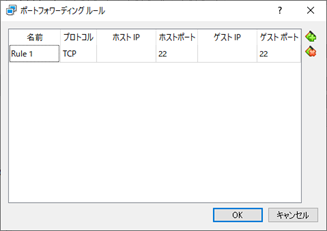
ポートフォワーディングルールが表示されるので、右上の緑の+マークを押してルールを作成します。
ホストポート、ゲストポートともに22を入力して[OK]ボタンを押して設定します。
設定は以上です。
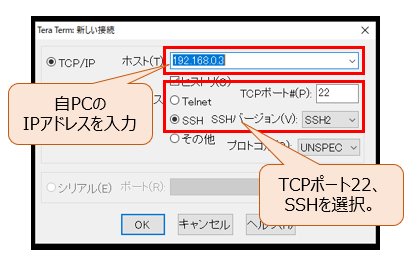
設定が終わったら、後はTeratarmでアクセスができるようになります。
TeraTermを起動し、新しい接続のダイヤログが出てきたら、SSHになっていることを確認し、ホスト名には自分のパソコンのIPアドレスを入力して接続します。
※自PCのIPアドレスはコマンドプロンプトで「ipconfig」を実行すると確認できます。
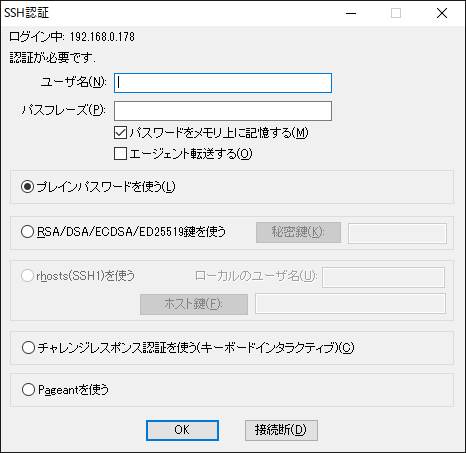
SSH接続が成立すると、左のような認証画面が表示されます。
ここで、CentOSをインストールした時に設定したユーザ名とパスワードを入力すれば、ログインすることができます。
ログイン後は、VirtualBoxでログインした時と同じように使用できます。
なお、初回接続時は警告メッセージが表示されますが、これは「この設定で暗号化した通信しますよ」とユーザに伝えているものです。全く伝わりませんが・・・。
怪しいものではありませんので、「OK」ボタンで閉じて構いません。