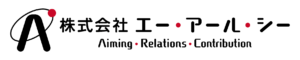目次
LPIC等のLPIの資格を取得するにはどうしたらよいか、今回はその手順について説明します。
LPI資格を受験するために必要なモノは下記の通りです。
① LPIのアカウントID ② ピアソンVUEのアカウントID ③ 個人のメールアドレス ④ 受験料(クレカ決済です。)
それでは具体的な手順についてご紹介します。
1,LPIアカウントIDを取得します。
1-1,LPI公式サイトにアクセス
LPI試験の成績は、LPIサイトのマイページで管理されます。
そのため、まずはLPIにマイページを作成するためにアカウントを作ります。
LPIのサイトにアクセスし「今すぐ登録」をクリックします。
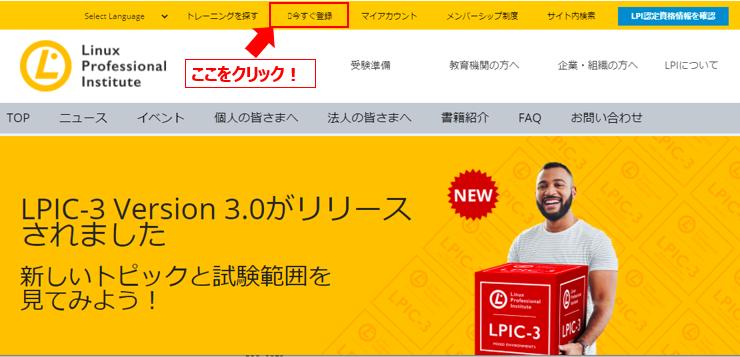
1-2,個人情報を入力
登録ページに遷移するので、個人情報を入力します。
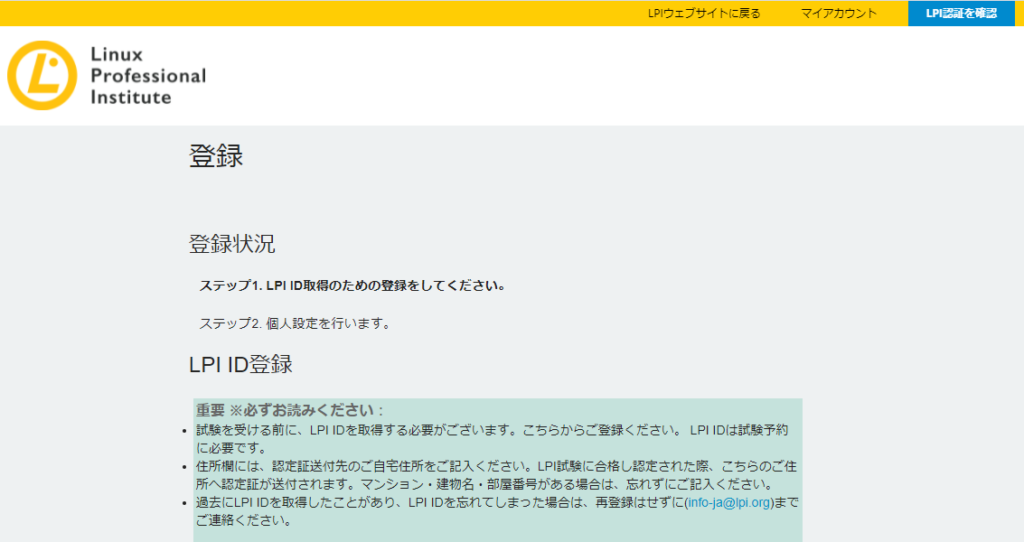
記載されている内容の通り、各種項目を埋めましょう。氏名は、名前と苗字が逆ですので気をつけてください。ここで入力した名前が認定証に表示されるので、間違えると認定証が悲しいことになります・・・。(万が一間違えた場合は、LPIさんに問い合わせてくださいね。)
住所は、LPI資格(LinuxEssentialsは除く)を取得した際、認定証の送付先として使用します。
*がついている項目は必須項目です。
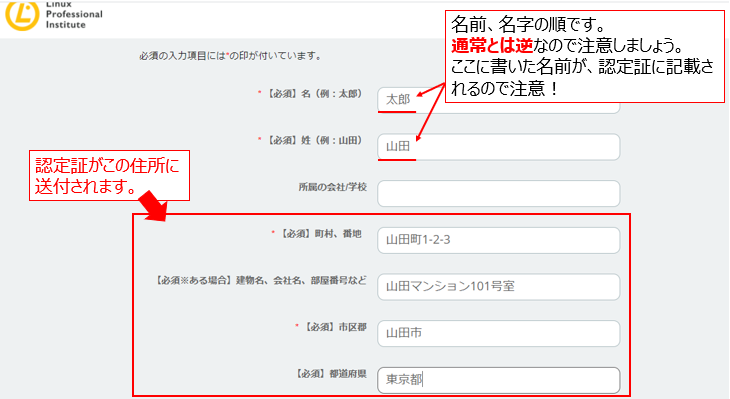
メールアドレスは試験終了後の受験情報のアップロード通知や、イベント情報などのメール配信に使用されます。正しい情報を入力しましょう。
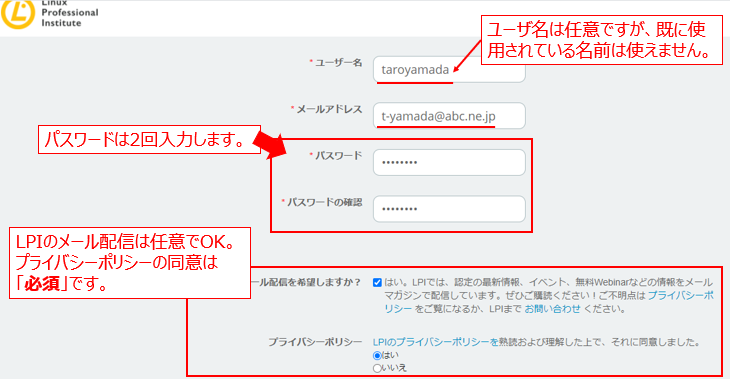
必須項目と「プライバシーポリシー」のチェックを入れたら、一番下にある「登録」ボタンを押します。
この時、必須項目の入力が不十分な場合は、その旨指摘されるので修正しましょう。

また、指定したユーザー名が既に使用されている場合は、右図のように「This username is taken」と表示されるので、別の名前を指定し直してください。
1-3,個人設定を行う
登録が完了してLPI IDが発行されますが、最後に個人設定を行います。個人設定は言語の設定のみです。希望言語をプルダウンで選び、[個人設定を保存]ボタンを押してください。
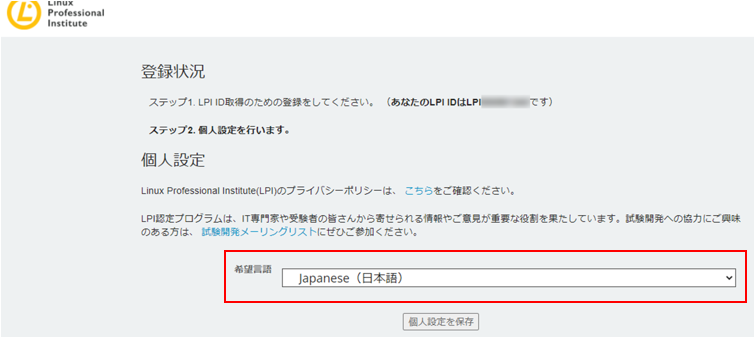
1-4,登録完了
下記の画面が表示されたら、登録は完了です。
LPI IDはログインする時に使用することもできます。忘れないようにメモして控えておきましょう。
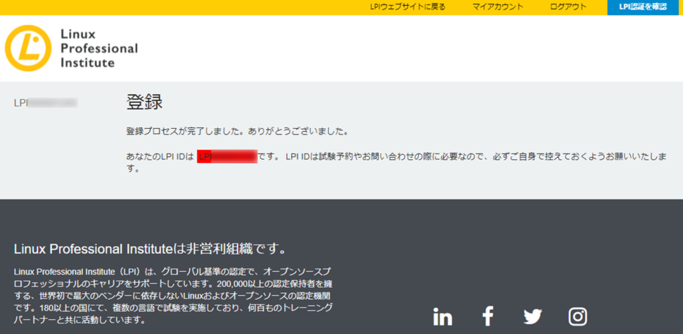
2,ピアソンVUEアカウントを登録します。
LPI試験予約はピアソンVUEで行うので、ピアソンVUEのアカウントを取得します。
ピアソンVUEは、試験毎に個人ページが設定されます。今回はLPI試験を予約するので、LPI試験用のアカウントを作成します。過去にピアソンVUEを使って試験予約したことがある人は、LPI試験だったかどうかを確認してください。LPI試験以外を予約している場合、それはその試験用のアカウントですので、LPI試験用として使用することはできません。
例えば、マイクロソフトの試験を受ける場合も、Ciscoの試験を受ける場合も同じピアソンVUEを使いますが、この場合も、マイクロソフト試験用アカウント、Cisco試験用アカウントと、それぞれ別々にアカウントを取得することになります。
ということで、過去にLPI試験を受けたことがなければ、登録をします。
2-1,ピアソンVUEのLPI試験用ホームにアクセス
まずは、ピアソンVUEのページにアクセスしましょう。
その後、LPI試験を選択します。
左上にある「登録・試験の予約」をクリックするとプルダウンリストが表示されます。リスト内の「受験者ホーム」を選択します。または、「今すぐ始める」をクリックしても同じページにアクセスできます。
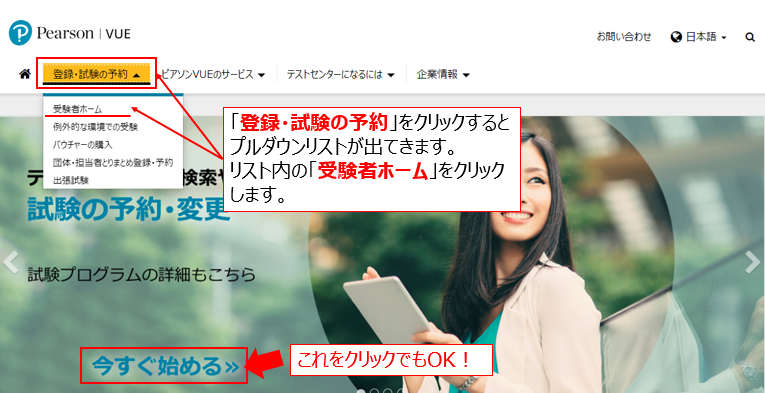
遷移した画面の真ん中あたりに「試験プログラムの選択」という入力欄があるのでここに「LPI」と入力します。すると、「LPI」を含む文字列を持つ試験プログラムがリスト表示されるので、「LPI | Linux Professional Institute」を選択します。
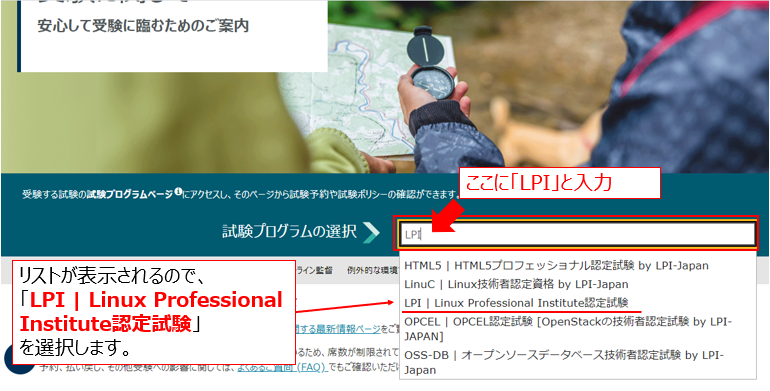
ページが遷移して、「LPI | Linux Professional Institute認定試験」のページが表示されます。下記の図のようにパンくずリストやLPIのマークが表示されていればOKです。
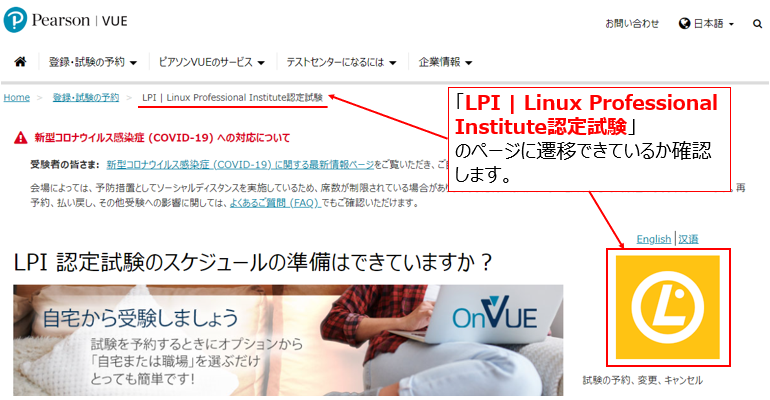
2-2,アカウント登録
LPIロゴの下に「アカウントの作成」ボタンがあるのでクリックします。
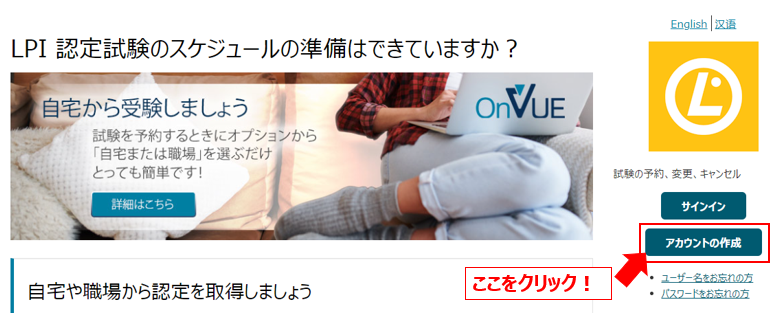
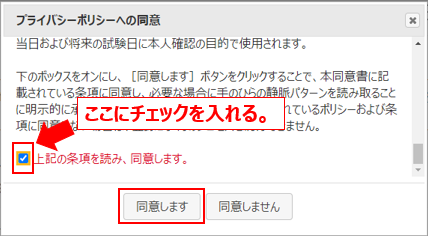
「アカウントの作成」を押すと、左図の通り「プライバシーポリシーの同意」というダイヤログが表示されます。
内容を読みながら下にスクロールさせ、「上記の条項を読み、同意します」のチェックボックスにチェックを入れて「同意します」ボタンを押してください。
同意したら、個人情報を入力していきます。
まずは画面の内容に従って、先ほど取得したLPI IDを入力します。
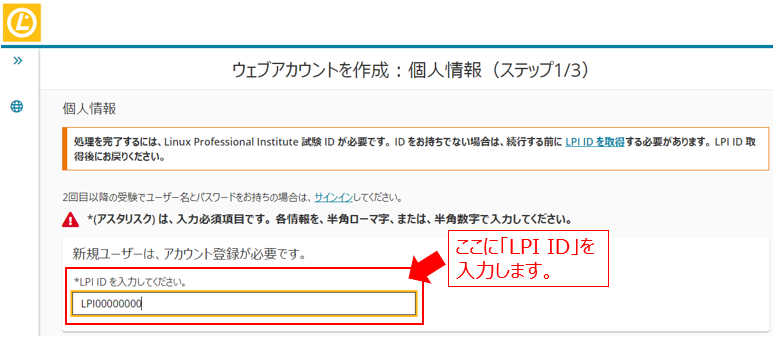
続いて名前を入力します。通常は、First Name(名)とLast Name(姓)が入力されていれば問題ありませんが、ローマ字表記であることに注意してください。ピアソンVUEでは試験受付の際、この情報を使って本人確認をします。パスポートなどの身分証明書で使用するスペルと同じものを入力してください。
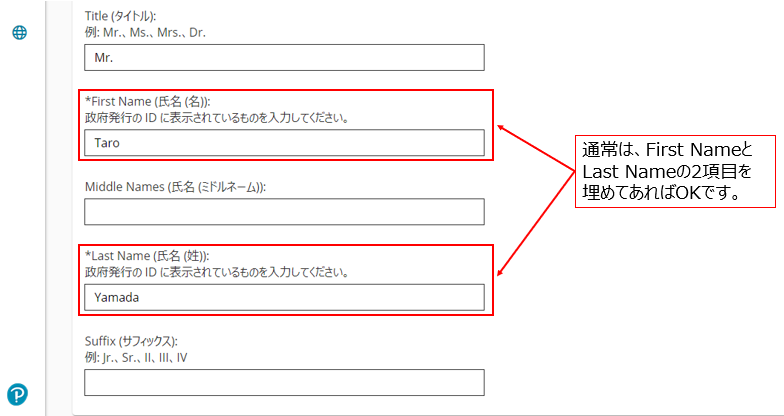
氏名を入力したらメールアドレスを入力します。2回入力したら「次へ」を押します。
このメールアドレスは、試験予約完了通知と受領通知(領収書)のメール送付先に使われます。これらのメールは何かあった時に試験センターの係員に見せたりする可能性があるので、パソコンでしか受信できないメールアドレスは避け、スマホや携帯電話で閲覧可能なメールアドレスにすることをお勧めします。
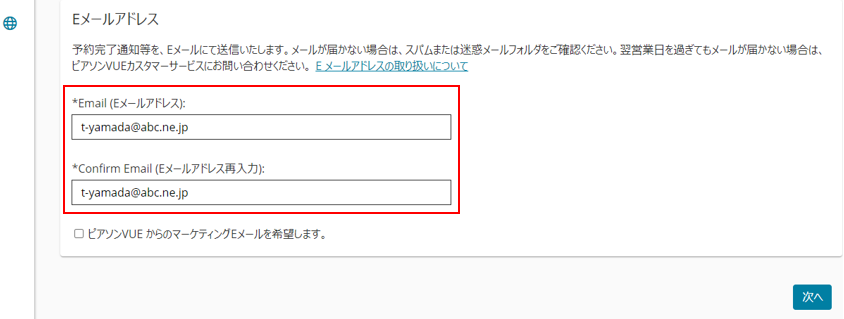
続いて、連絡先情報を入れます。
要は住所の入力です。「自宅」か「勤務先」かをプルダウンメニューで選択し、その住所を入力します。ここでは「ローマ字」で入力する必要があることに注意してください。
ローマ字表記の住所を入力で悩むとすれば、都道府県、市町村、丁目、番地、号をどうするか、というところでしょうか。
調べてみたところ、明確な決まりは無いようです。
個人的な感覚的には、都道府県は入力しない。市区町村は入れる、という感じです。
具体的にいうと、
例: 東京都山田市山田町1-2-3 山田マンション101号 ↓ #101 Yamada-apartment, 1-2-3, Yamada-cho, Yamada-shi, Tokyo, Japan
という感じでしょうか。「shi」は「City」、「cho」は「Town」でも良い気がしますね。
ここを厳格に指摘されることはありません。このあと日本語での情報入力を行いますので、読めるように書いてあれば問題ないと思います。
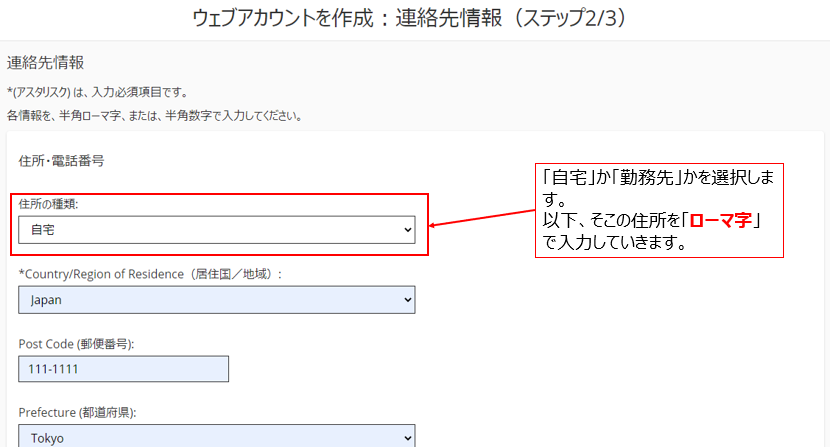
住所を入力したら、最後に「通信の設定」を行います。
予約完了時に送信されるメールの言語を設定します。「日本語」を選択したら、その下の2つのEメールアドレスのチェックを入れておきましょう。
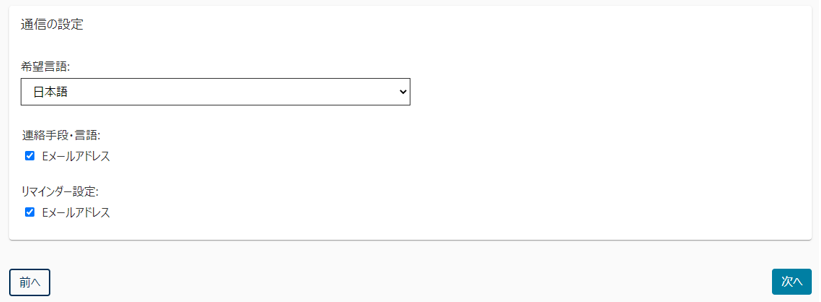
ようやく、2/3が終わった~!!
と思ったら、下のような画面が表示されます。
先ほどお話しした、住所を日本語で入力です。英語圏以外の国で入力するみたいです。
この入力は省略することができますが、ここは日本語でもちゃんと入力しておきましょう。
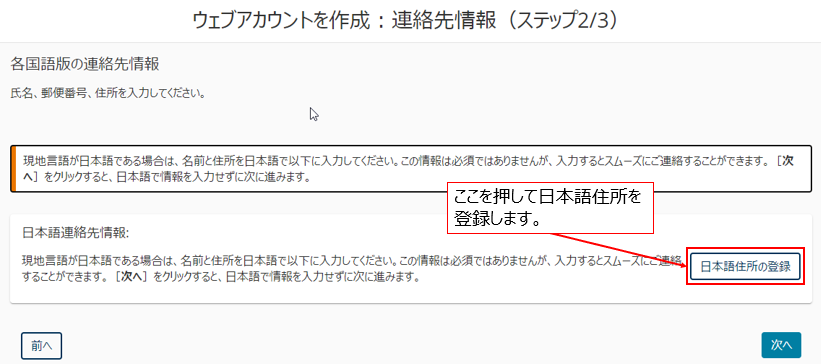
日本語による住所入力が終わったら、今度こそ最後です。
アカウント名を設定します。
アカウント名は、確認ボタンを押して使用可能かを確認しましょう。
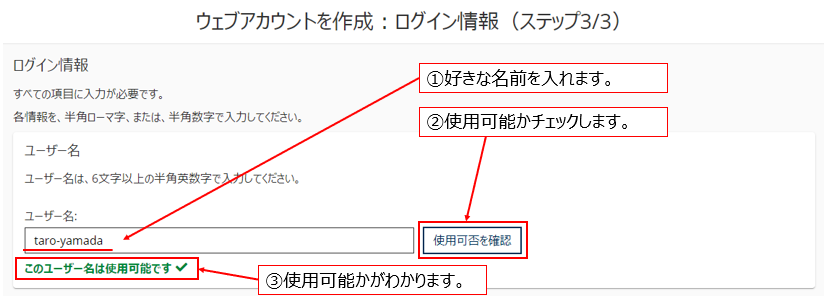
続いて、パスワードを設定します。
パスワードは2回入力します。画面に記載されている3つの条件を満たすと、強度チェックが「強い」になりますので、そうなるように設定してください。
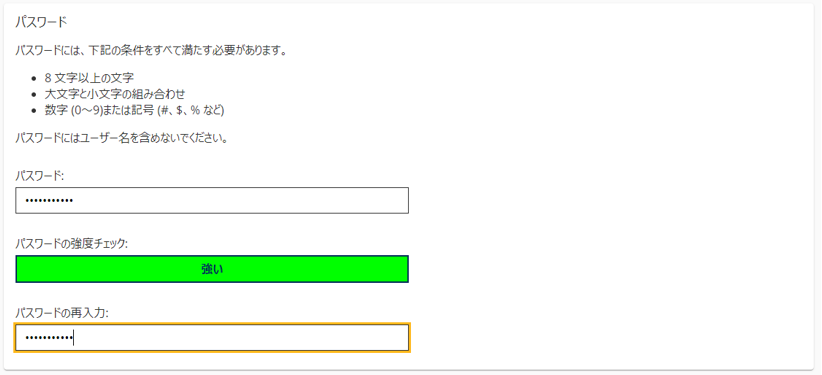
さぁ、最後の設定項目です。
最後は「秘密の質問」を設定します。質問を選んで答えを書いておくだけなのですが、3つも設定します。
頑張ってください。
あと、回答は「英語(厳密には、半角英数)」で記載する必要があります。気を付けてください。
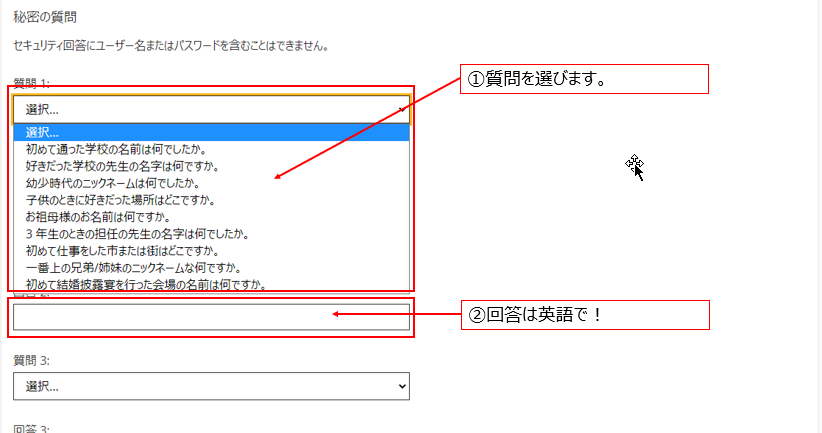
3つの質問が設定出来たら、ようやく設定完了です。
長かったですね。お疲れ様でした。
3,試験を予約します。
3-1,試験予約を開始
続いて、試験予約します。
試験予約は、ピアソンVUEで行いますので、このままログイン後の画面を使って実施します。
ここから始める場合は、ピアソンVUEのLPIページにログインしてください。
ダッシュボードが表示されますので、「試験の表示」をクリックします。
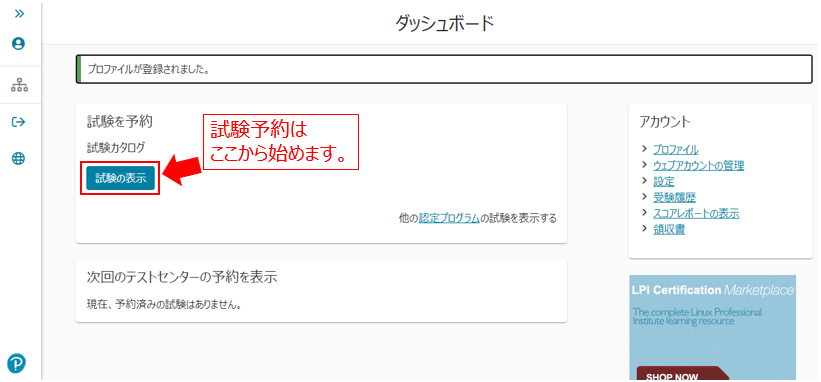
3-2,試験の選択
画面が遷移すると、受験可能な試験名が表示されます。ここから、受験したい試験名をクリックします。
なお、LPIC-3 303と304、DevOps、BSDの4つの試験以外では、「OnVUE Online Exam」が選択できます。 本来、試験はピアソンVUEの試験会場で実施されますが、 「OnVUE Online Exam」 を選択すると自宅で受験することができます。
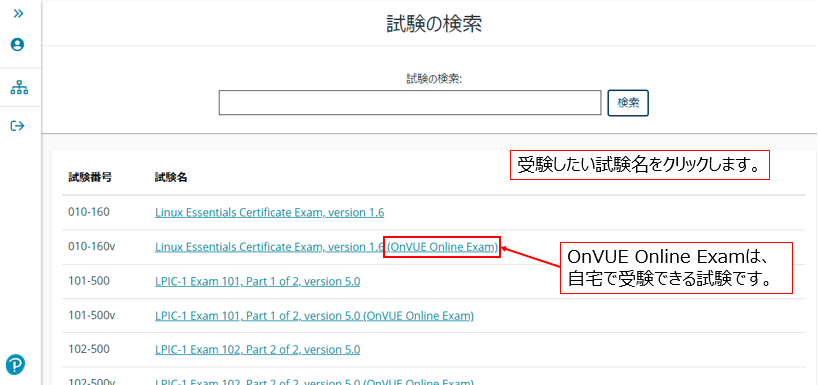
「OnVUE Online Exam」 を受験するには、下記の条件が必要です。 ◆ ウェブカメラ、マイクを搭載したパソコン ◆ 安定したインターネット環境 ◆ 周りに写真やメモが無いこと ◆ 受験する部屋に自分以外に人がいないこと
自宅受験については、受験の様子をレポートした記事があります。こちらもご参照ください。
3-3,受験ポリシーの同意
試験を選択すると、受験ポリシーが表示されます。
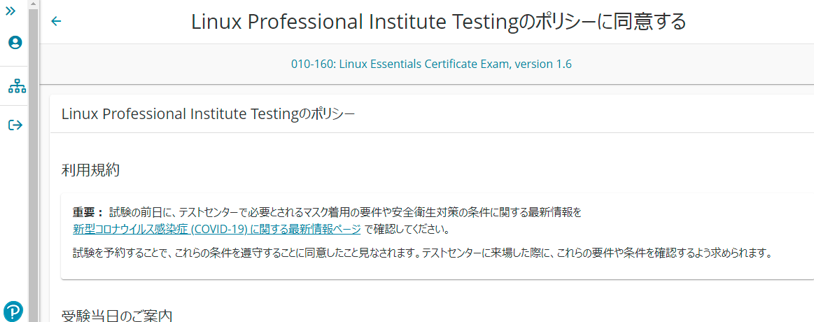
一通り目を通して、ページ右下の「同意する」をクリックします。
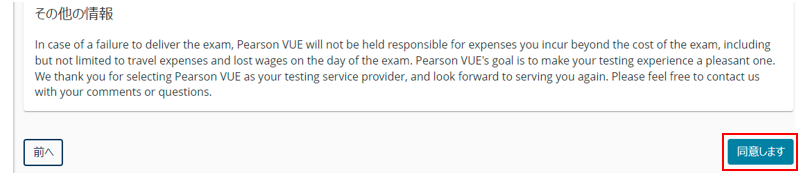
3-4,試験言語の選択
試験言語を選択します。
「日本語」を選択して、「次へ」をクリックします。
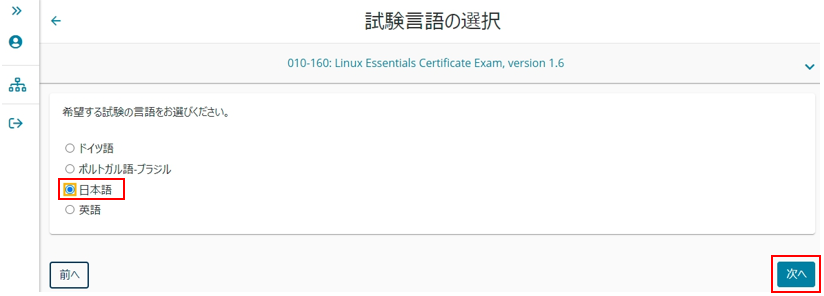
3-5,試験会場(テストセンター)の選択
試験会場を選択します。
下の図のように、検索窓にはアカウント登録した際に入力した住所が表示されていますので、このまま検索すれば、自宅(もしくは職場)から近い試験会場がリストアップされます。
学校の近く、職場の近くで受験する場合はその住所を入力して検索すればOKです。また、日本語住所入力で検索が可能です。
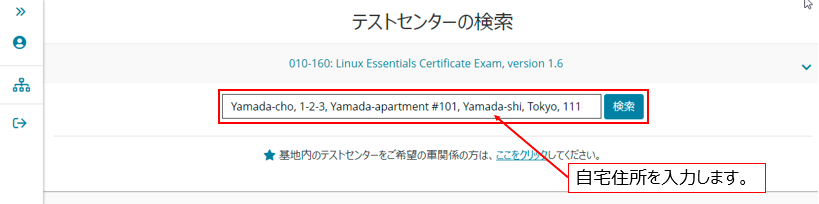
検索すると下記の図のように、左側に試験会場と住所が入力した住所から近い順番にリストアップされます。また、右側にはマップが表示されるので、どの辺にあるのかがわかりやすくなっています。
旗マークの上にチェックボックスがあるので、受験したい会場にチェックを入れて画面右下の「次へ」をクリックします。選択できる試験会場の候補は3つまでです。1つでも構いません。
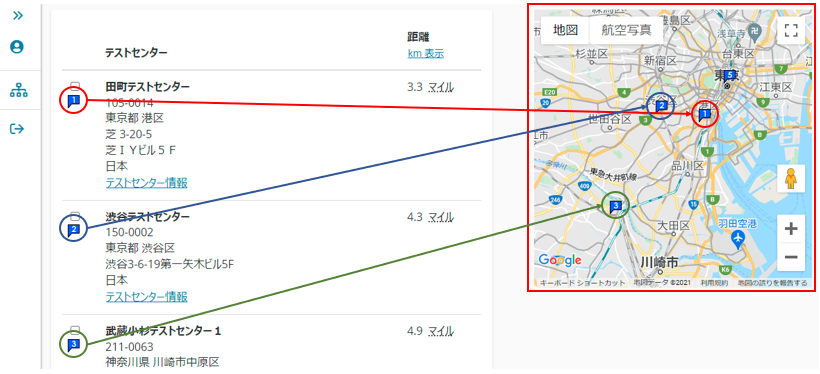
3-6,試験日程の選択
会場を選択したら、試験日と時間を選択します。
左側に選択した会場が表示され、右側にカレンダーが表示されるので、希望する受験日を選択します。
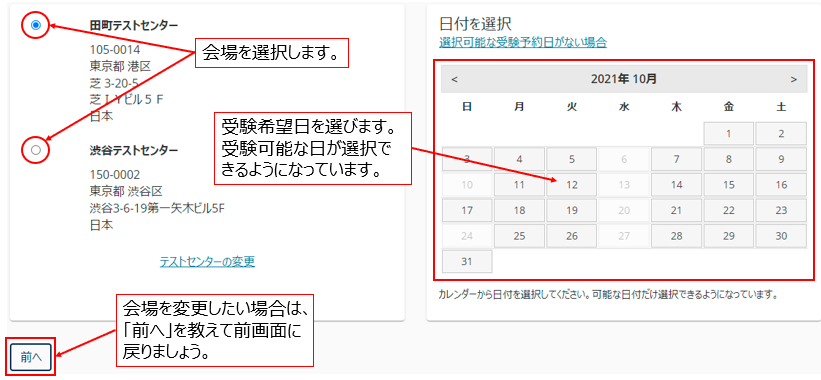
希望日を選択すると、その下に受験可能な時間帯が表示されるので、希望する時間を選びます。
選んだ時点で、予約が仮確定します。
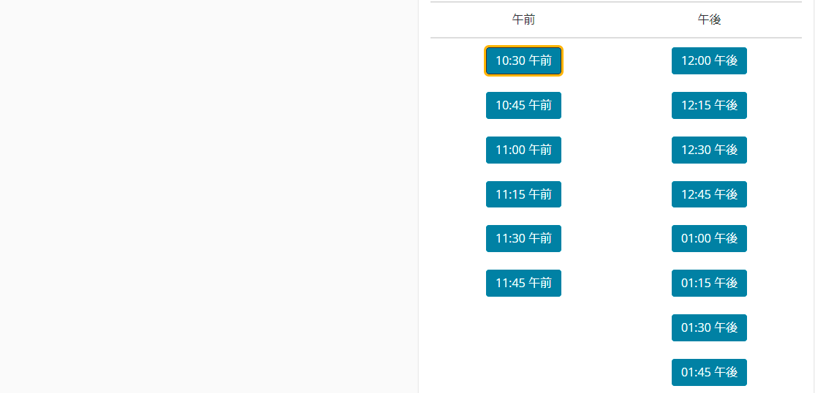
選択できる試験日や、試験時間は会場によって異なります。
会場を変えたいときは、画面左下の「前へ」ボタンで戻りましょう。
ブラウザの戻るボタンは使わないように気を付けてください。ついついやっちゃいますけどね。でも、戻るボタンを使うと今まで設定したデータが消えてしまう可能性があるので気を付けてください。
3-7,試験予約の確認
予約した内容が表示されるので、試験、言語、試験日、試験会場、試験料金を確認します。
下の図には表示されていませんが、この画面で下にスクロールすると、自身の氏名や住所などアカウント登録の時に設定した内容が表示されるので、今一度確認しましょう。
受験会場で本人確認を行う際、情報が一致しない場合、受験できない場合があります。
この場合、受験費用も戻ってこないこともあるので気を付けてください。
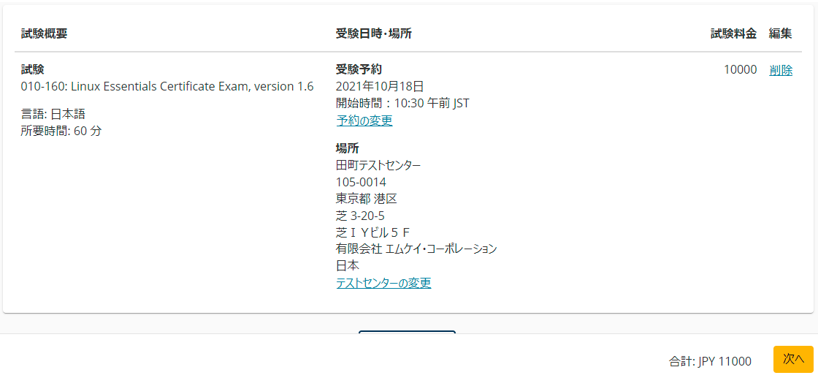
3-8,試験費用の支払い
いよいよ最後です。受験費用を支払います。
基本的にカード決済です。使用できるのは、AMEX、JCB、MasterCard、VISAです。
画面下にスクロールすれば情報入力できる欄が表示されるので、適宜入力してください。
バウチャーコードをお持ちの方は、合計金額の下のリンクをクリックします。バウチャーコード入力欄が表示されるので、入力してください。
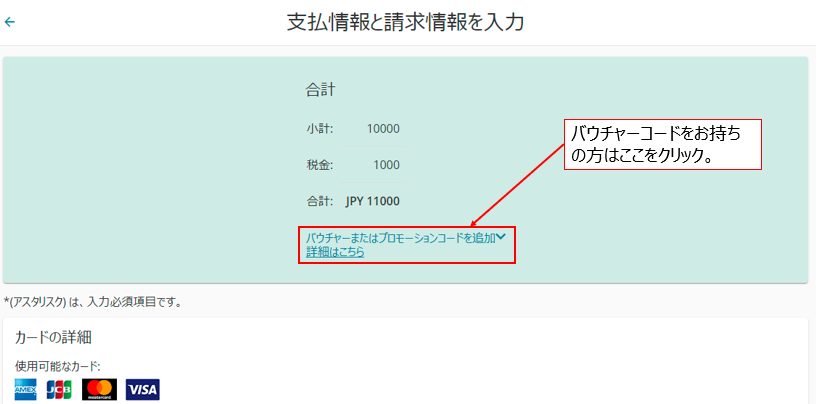
支払いが完了したら、予約終了です。
アカウント登録時に、メールアドレスの設定が行われている場合は、登録したメールアドレスに予約完了メールと明細が送られてきます。
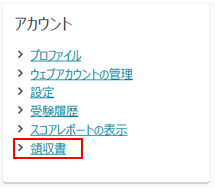
ちなみに、領収書はいつでも再送することができます。
ピアソンVUEのLPIアカウントにログインした後、ダッシュボードの右側にある「領収書」をクリックすると領収書の一覧が表示されます。
再送したい領収書の「再送」ボタンを押すと、登録されているメールアドレス宛に領収書が送付されます。
誤って消してしまっても、安心です♪
4,いよいよ受験!
4-1,持ち物をチェックしよう!
LPI試験に必ず必要なのは2つの身分証です。2つのうち1つは必ず写真付きじゃないとダメみたいです。
「運転免許証」と「保険証」を持っているならこれでOKです。写真付き社員証、学生証があるなら多分それでOK。最悪マイナンバーカードかな。
LPIの試験はCBT方式ですし、試験室入室時、私物の持ち込みはNGです。
そのため、2つの身分証があれば受験できますが、何かあったときのために、予約完了メールや領収書等、スマホ等で閲覧できるようにしておき、会場の係員に見せられるようにしておくとよいと思います。
4-2,受験までの流れ
会場についたら、係員の指示に従って行動するだけなので、特に迷うことは無いと思いますが、簡単に流れを書いておきますね。
※会場によって、多少内容が変わるかもしれません。
①本人確認 受験する試験の確認、本人確認を行います。身分証はここで提出します。 自筆のサインと、顔写真の撮影があります。 ②私物をロッカーにしまう 試験室は、私物の持ち込みができません。 ロッカーのカギを渡されるので、私物をすべてロッカーに入れます。 試験室に持ってはいるのは、ロッカーのカギだけです。 ③準備が出来たら入室します。 メモができるようにマジックボード?のようなものを渡されます。 ④試験を始めます。 係員に誘導されて、試験端末の前に座り、画面操作をして試験を始めます。 ⑤試験を終了します。 回答が終了したら、画面の指示に従って試験を完了します。 試験時間終了を待たずに、自分のタイミングで終了してもOKです。 終了した時点でスコアがわかります。 周りでは試験を受けている人がいるので、嬉しくても悲しくても騒がないように。 ⑥会場を退場します。 係員を呼び、終わったことを告げて退室します。 退室時にスコアシートをもらいます。 あとは、ロッカーから私物を出して、カギを返して退室です。
特に困ることは無いと思いますが、個人的に気になる点を1つ。
試験用端末に座り、試験を始める前に利用許諾のようなものを読まされるのですが、これに謎の制限時間あり、制限時間内に先に進まないと受験できなくなります、みたいなこと書いてあるので、いきなり焦ります(笑
90秒だったか120秒だったか、時間はちょっと忘れましたが、そんなのがあるので焦らないようにしましょう~!
4-3,試験結果と証書
多分、試験を受けた日の夜には、試験結果がLPI側に共有されます。
LPIからその旨メールが来るので、わかると思います。
メールを受け取ったら、その時点からLPIのサイトから資格証書がダウンロードできます。
ダウンロード方法は、ここから確認してくださいね。