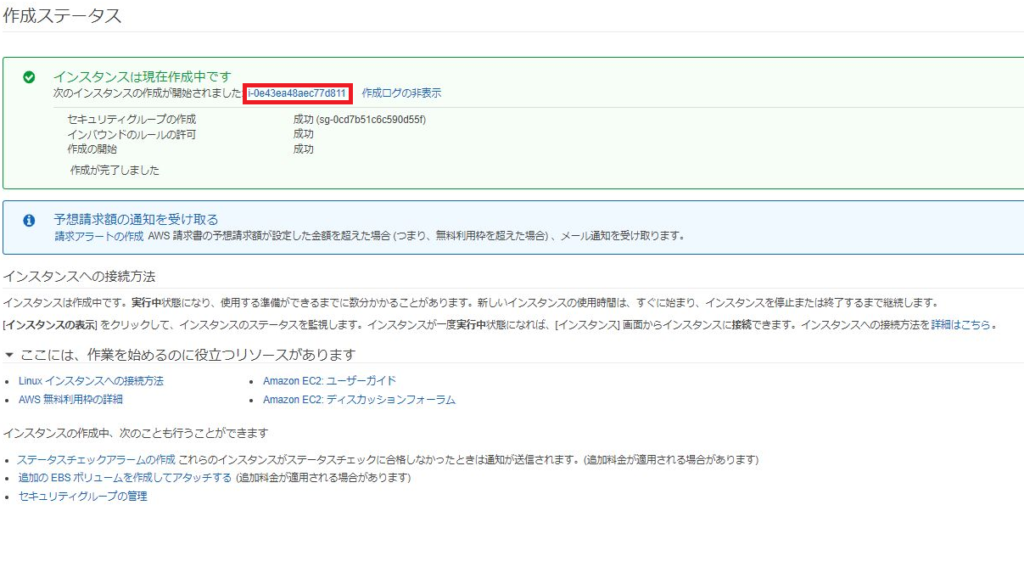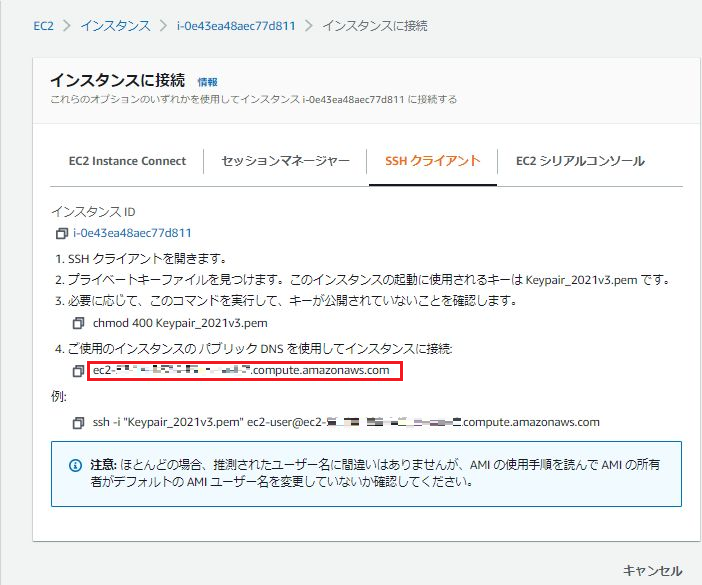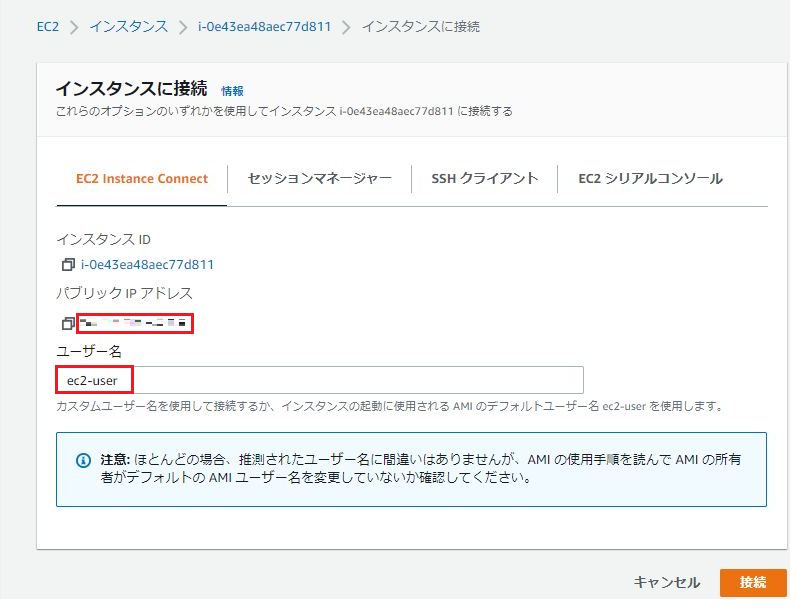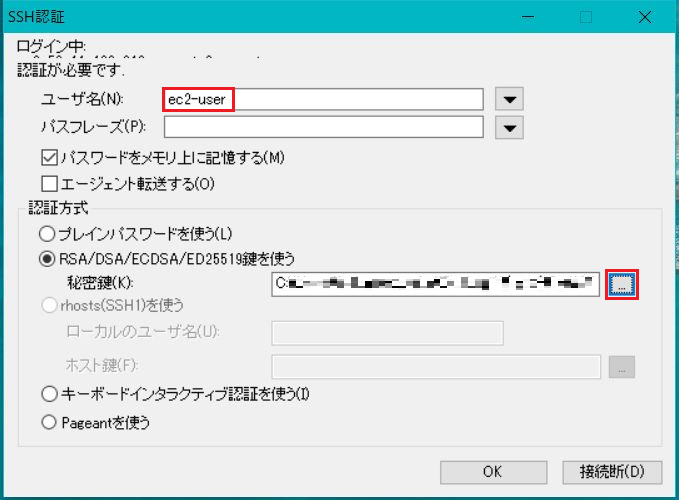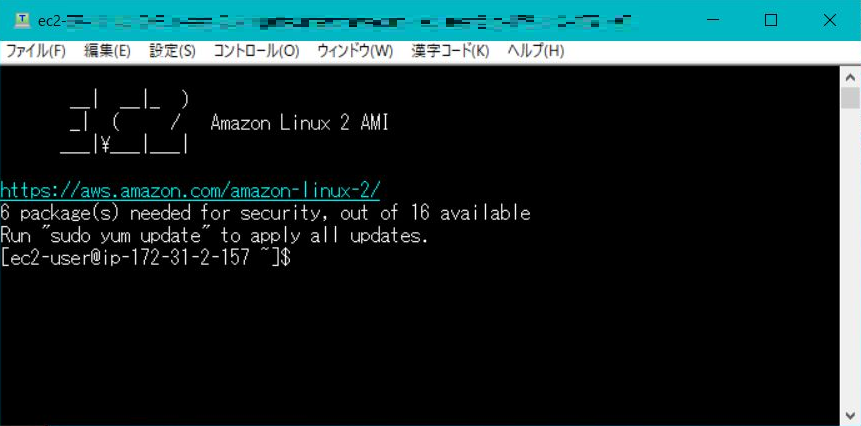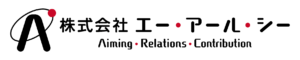目次
LPICの勉強を始めたけれど、どこから手を付けていいかわからないで困っている方も多いのではないでしょうか?今回はより実践に近い経験が得られるよう、Linux環境を構築していく方法をご紹介します。
AWSの12か月無料期間枠を使用して、EC2で無料でサーバを立ち上げることができるので、そちらを利用していきます。※解約手続きの説明はこちら
躓きがちな用語も説明を入れながら進めていくので、安心してくださいね!
| 記事中の用語 | 意味 |
| AWS | Amazonが提供するクラウドサービスの総称 クラウドサービスとは物理的なデバイスやソフトウェアを持たなくても、必要な時だけサービスを利用できる仕組みのこと |
| Linux | OSの一種。OSとはコンピューターのベースになるもの 有名なものでWindowsやMacがある。Linux環境とはLinuxがOSとして動く環境のこと |
| EC2 | AWSで利用できるサービスの一つ AWS上に仮想サーバーを構築し、自由に利用できるのが特徴。ユーザーの必要に応じてスペックを変更できる。EC2では仮想サーバの事を「インスタンス」という単位で扱う |
1. AWSアカウントの作成
アカウント作成に関しては公式のAmazonが詳しい説明を出しているので、そちらからどうぞ。
サポートプランの選択で“ベーシックプラン”を選択することで、無料での使用ができます。
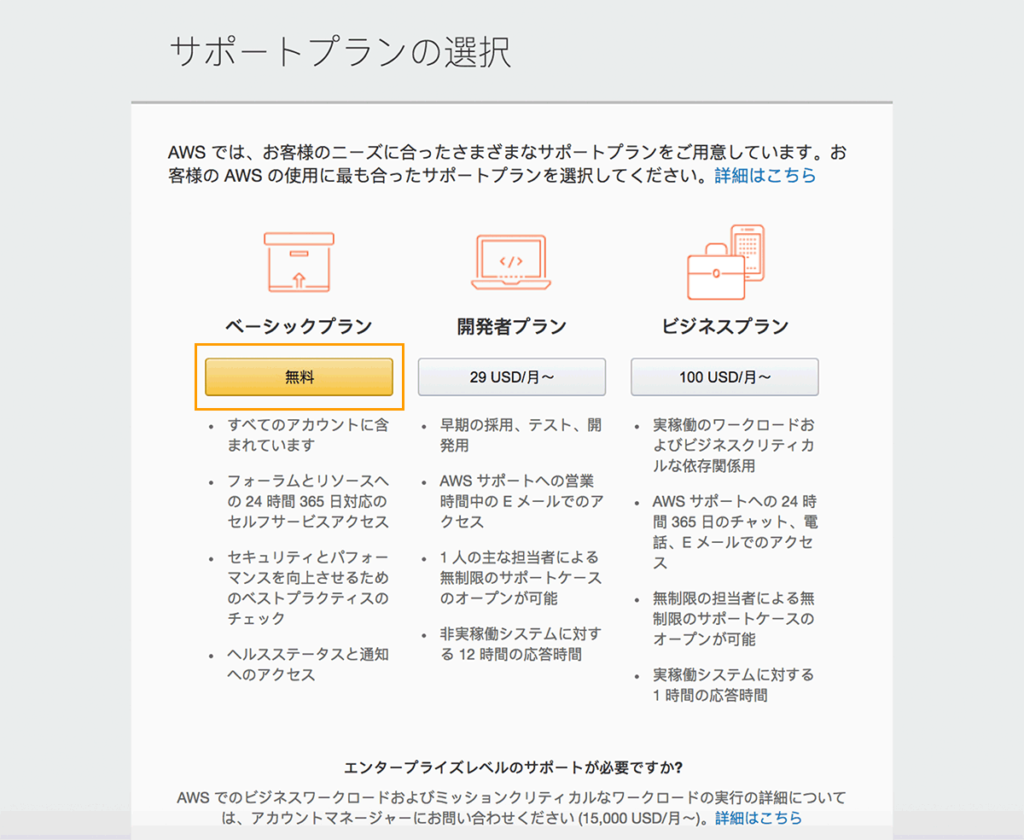
2.仮想マシンの作成
| 用語 | 意味 |
| 仮想マシン | 本物のサーバではないが、ソフトウェアによって実質的に本物と同じように扱えるサーバのこと |
| AWSマネジメントコンソール | たくさんのAmazonクラウドサービスがのったメニュー表 |
| ウィザード | コンピュータの質問に答えるだけで設定をしてくれる方式 |
| インスタンス | AWS上に作る仮想マシンのことを指す |
サインインしたら見えるAWSマネジメントコンソールの“仮想マシンの起動” ウィザードに沿って作成していきます。
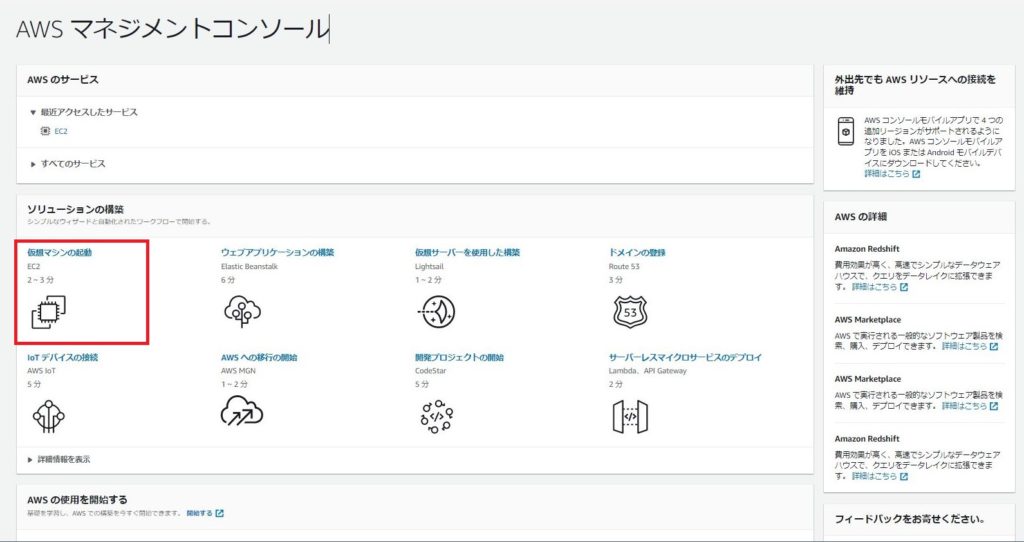
ステップ 1:Amazonマシンイメージ(AMI)を選択
| Amazonマシンイメージ(AMI) | OSを含んだ諸々のテンプレート |
今回はLinux環境を構築するので“Amazon Linux 2 AMI(HVM)”を選択します。Kernel5.10はKernel 4.14よりパフォーマンスが向上しています。
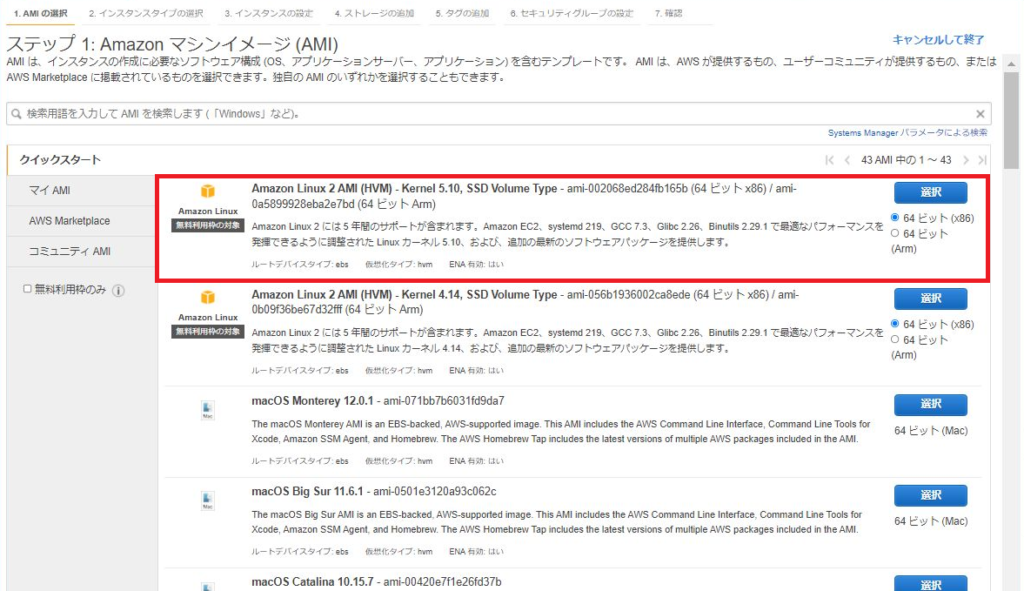
ステップ 2:インスタンスタイプの選択
| インスタンスタイプ | 文字通りインスタンスのタイプ。インスタンスを構成するCPU、メモリ、ストレージ、ネットワークキャパシティーの組み合わせがそれぞれ異なっています。 |
無料枠のt2.microを選択します。高いスペックではありませんが、インスタンスタイプは後で必要に応じて変更ができます。”確認と作成”を押します。
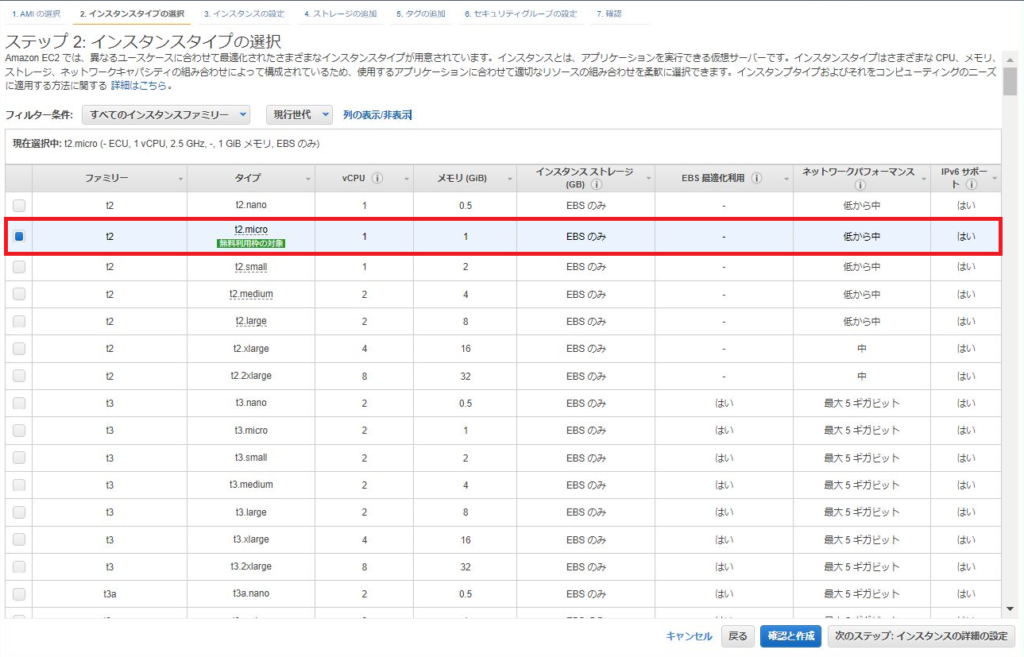
ステップ 7:確認
ステップ2で”確認と作成”をクリックするとステップ7まで手順が飛びます。ステップ3からステップ6はデフォルトのままでインスタンスの起動ができ、またインスタンスの作成後に設定を変更することができるからです。
しかしステップ6のセキュリティグループの設定は外部からの不正なアクセスから内部ネットワークを守る際に必要なので学習目的以外で立てるときは調べてみてくださいね。
今まで行ってきた設定内容を確認します。問題がなければ作成をクリックします。
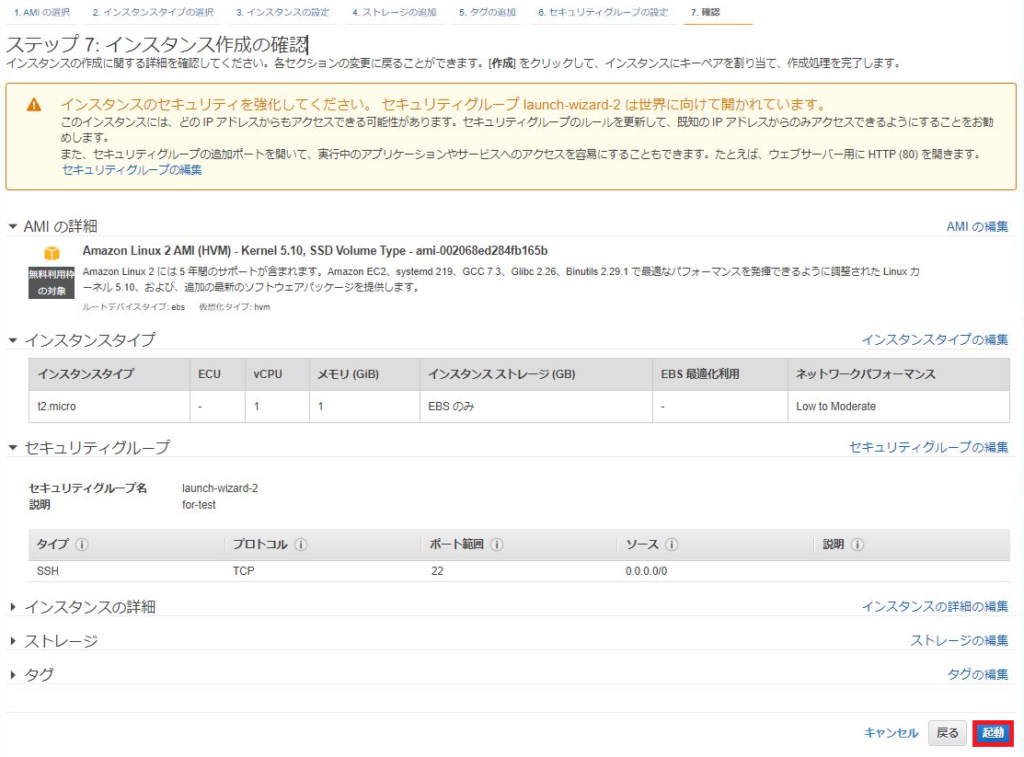
■キーペアの作成
新しいキーペアの作成を選択、キーペア名に名前を付けます。
“キーペアのダウンロード”をクリックし、安全でアクセス可能な場所に保管しておきます。
| キーペア | 合言葉のようなもの 組み合わせて使用することでインスタンスに安全に接続ができる |
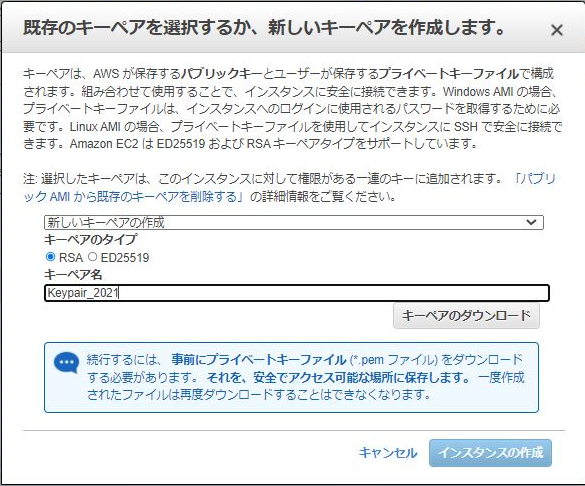
■インスタンス作成中
右下の「インスタンスの表示」ボタンからインスタンスの作成状態が確認できます。
ステータスチェックが「初期化しています」から「2/2のチェックに合格しました」
に変わるとインスタンスが作成されます。

3.SSH接続
| SSH接続 | ネットワークを経由して遠隔操作するための仕組み 通信内容が暗号化される |
ステップ 1:Teraterm のインストール
| SSHクライアント | SSHを使い遠隔操作をする方の総称 SSHで接続する法のコンピュータ、プログラム、ソフトウェアを指す |
| Teraterm | SSHクライアントの一種 他のコンピュータに接続して操作するときに使うソフトウェア |
SSH接続の仕方はいくつかありますが、今回はTeratermというソフトウェアを使用します。
Teratermのインストールはこちらからできます。
ステップ 2:プライベートキーファイルを見つける
ローカルフォルダに“2.仮想マシンの作成、ステップ7 ■キーペアの作成”でダウンロードした、プライベートキーファイルを見つけます。この後ステップ4でプライベートキーファイルの場所を指定するので、場所を確認しておいてください。

ステップ 3 : SSH接続に必要な情報を確認する
インスタンスにチェックを入れて”接続”をクリックします。
確認する情報は3つです。ステップ4でこの3つを入力するところがあるので、覚えておいてください。
1. SSHクライアント画面からパブリックDNS
2. EC2 instance Connect 画面 からパブリックIPアドレス
3. EC2 instance Connect 画面 からデフォルトのユーザ名がec2-userであること
<SSHクライアント画面>
<EC2 instance Connect画面>
ステップ 4:TeratermからインスタンスへSSH接続
ダウンロードしたTeratermをダブルクリックすると以下のような画像が出てきます。
ホスト(T)にステップ3で確認したパブリックDNS、もしくはIPv4パブリックIPを入力して、OKをクリックします。
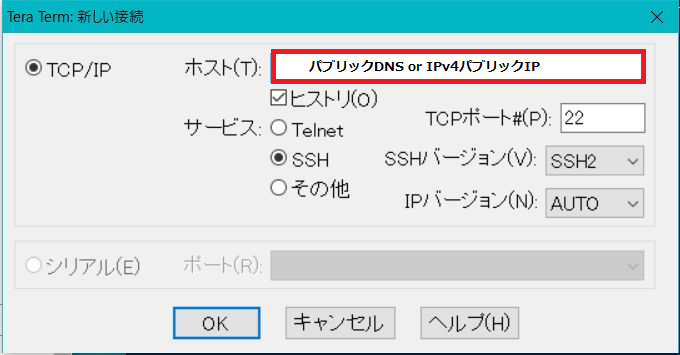
次にユーザー名、認証方法を入力します。
ステップ3で確認しましたが、デフォルトのユーザ名はec2-userです。パスフレーズは入力しません。
認証方法は”RSA/DSA/ECDSA/ED25519鍵を使う”を選択します。
秘密鍵(K)では”…”をクリックして、ステップ2で確認した秘密鍵(プライベートキーファイル)の場所を指定します。
AWS上にあるLinux環境への接続が出来ました!
4.パッケージのアップデート
$sudo yum update
デフォルトで入っているパッケージが最新版ではない場合があるため、アップデートします 。
途中で$Is this ok [y/d/N]: と聞かれるのでy(yes)を入力します。

5.SSH接続の終了
ターミナルでlogoutと入力 します。

6.インスタンスの停止、再起動、終了方法

AWSの一年間無料期間が終了後、インスタンスを稼働させたままだと課金されることになります。
インスタンスの停止か終了を選択すれば、課金されることはありません。
“インスタンスの停止”はデータの復元が可能で、”インスタンスの終了”はデータを完全に削除することになります。
7.おわり
さぁこれで、Linux環境の構築、停止、終了のやり方がわかりました!
LPICの試験ではコマンドラインの作業やファイルの作成方法など実践的な知識が求められます。
構築したLinux環境を使って試験勉強に役立ててくださいね!