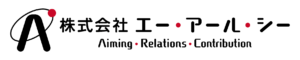目次
皆さんこんにちは。
久しぶりの投稿になってしまいましたが、今回はRocky Linuxを使った学習環境の作り方をご紹介します。
2021年12月、CentOS Projectが突然「CentOS Linux」の開発とサポートを2021年末に終了すると発表しました。業界ではかなりの衝撃が走ったんですよ。なにせ、RHELのクローンであることから、学習用・検証用のLinux環境の御用達だったOSが、突然使えなくなるって話になっちゃうんですから。
かくいう私も、セミナーなどのレッスン教材に「CentOS」を使ってきた身ですので、さてどうしようかと悩んだものです。
これを機に「Ubuntu Linux」に乗り換えることも考えたのですが、やっぱりRPM系かなー?ということで、実演環境として「Rocky Linux」を採用することにしました。
そんなわけで、今回は「Rocky Linux」で学習環境を作成する方法について解説したいと思います!
さっそく行ってみましょう!
1,Linuxのインストールディスクを入手
Rocky Linuxの公式HPからインストールディスクをダウンロードしましょう。
HPにアクセスしてください。

アクセスすると、トップページの画面右上に「ダウンロード」というボタンがあるのでクリックします。ダウンロードページに移行したら、ダウンロードします。
いろんなリンクがあってわかりづらいかもしれませんが、基本的には「x86_64」のところにある「Minimal」をクリックすればOKです。
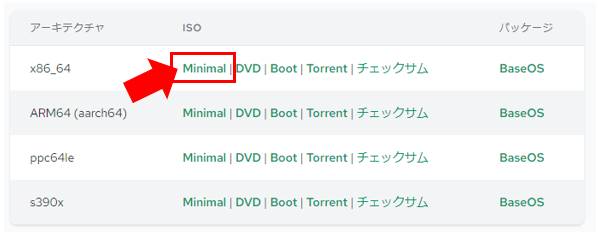
お伝えするのを忘れていましたが、Rocky Linuxには、32bit版がありません。
使っているパソコンが64bit版であることを、先に確認しておきましょう。
ちなみに、「Minimal」は、最小構成でインストールされるインストールディスクです。
「DVD」は全部入りです。こちらを使ってもかまいませんが、ファイルサイズが7.9GBもあるのでダウンロードもインストールも時間がかかります。
必要なパッケージは、あとからインストールできるので、「Minimal」で十分です。
ダウンロードが終わったら、次に仮想化ファイルソフトを入手しましょう。
2,仮想化ソフトウェアの入手
今回は、VirtualBox+Rocky LinuxでLinux環境を作ります。
が、仮想環境でLinuxを構築する、というと大抵以下3つの方法になります。
◆ Windows 10 用 Windows Subsystem for Linux ◆ Oracle VirtualBox ◆ VMware Workstation Player
Windows 10ならWSLが使えます。WSLはWindows上でLinuxを動作させる機能です・・・が、初心者にはオススメしません。VirtualBoxか、VMware Workstation Playerを使用しましょう。これはどちらを使ってもかまいません。
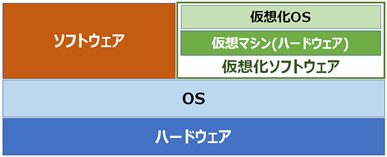
どちらを使っても、やることは同じです。
仮想環境を作るソフトウェアは、使用しているパソコンのOS上に仮想的なマシン、つまりプログラムだけで動くコンピュータを作成します。皆さんのパソコンのOS上に、もう一台パソコンがあるようなイメージです。
いずれかのサイトで、ダウンロードしてインストールしてください。
→ VirtualBox
→ VMware Workstation Player
3,仮想マシンの作成
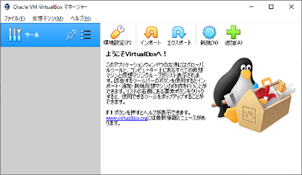
VirtualBoxのインストールにおいて特別な指定はありません。デフォルト設定のまま、何も変更せずにインストールしていただいて構いません。
インストール後、起動したときに右図のような画面が表示されていれば問題有りません。
画面が表示されたら、まずは仮想マシンを作成します。
ペンギンのイラストの上にある[新規(N)]を押して、仮想マシンを作成します。
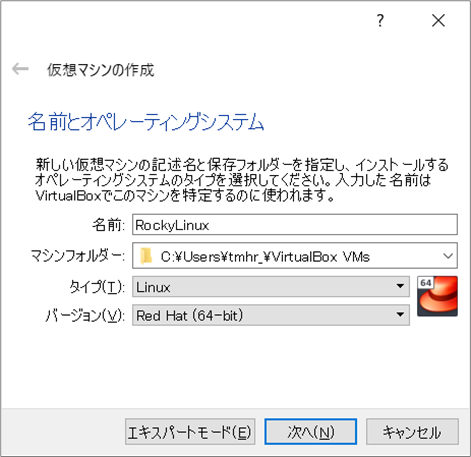
「仮想マシンの作成」という画面が表示されます。
まずは仮想マシンの名前を決めます。この名前はVirtualBoxを起動したときに表示される仮想マシン名です。
わかりやすい名前を付けておきましょう。
なお、仮想マシンはファイル化されてマシンフォルダに格納されます。基本的にはデフォルトのままで構いませんが、それなりにハードディスク容量を使いますので、Cドライブを使いたくなければ別ディスクを指定してあげましょう。
タイプとバージョンはそれぞれ、タイプ「Linux」とバージョン「Red hat(64-bit)」を指定しましょう。
その後、メモリのサイズとハードディスクのサイズを指定します。デフォルトはメモリ1GB、ハードディスク8GBですが、勉強用に使用するのであれば十分です。その次にディスクタイプを指定しますが、これもデフォルトの「VDI」で問題有りません。
最後の「可変サイズ」「固定サイズ」は「可変サイズ」にしておきましょう。
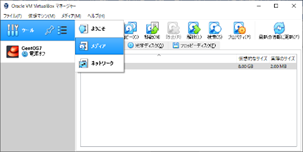
仮想マシンが作成されたら、インストールディスクをセットします。[ツール]→[メディア]を選択し、[光学ディスク]タブを開きます。
[追加]を押して先にダウンロードしたRocky Linuxのisoファイルを指定します。[光学ディスク]のところにファイル名が表示されていれば設定は完了です。- VirtualBoxを使用するに当たり、CPUの仮想化支援機能(Intel Vt-xまたはAMD-V)が有効になっている必要があります。機能が有効かどうかはBIOSやUEFIで確認する必要があります。
BIOS上の表示は、種類によって様々ですが「Virtualization Technology」に似た項目があると思います。
4,Rocky Linuxのインストール
いよいよRocky Linuxをインストールします。
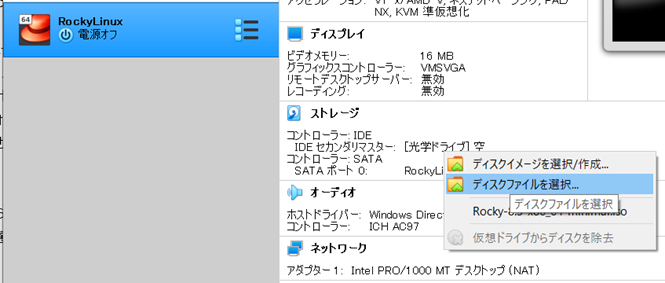
作成した仮想マシン(写真の場合はRockyLinux)をクリックして、[ストレージ]の[光学ドライブ]を確認します。「空き」になっている場合は、クリックしてRocky Linuxのisoファイルを選択します。isoファイルが表示されたら「起動(T)」をクリックします。

起動すると、左のような画面が表示されます。
しばらく待っていても次の画面に移行しますが、ここでは特にやることはないので、「Enter」を押しましょう。
そうすると処理が始まり、英語の文字が流れる画面が流れていきますが、インストールディスクがいろいろな情報を読み取ってチェックをしているだけですので、あまり気にせずに眺めていてください。
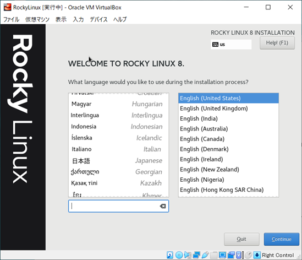
起動が始まり、左のような画面が表示されます。
まずは使用する言語を設定します。VirtialBoxの画面上でマウスをクリックすると、マウスのフォーカスが仮想マシンの中の画面に移り、インストール画面の中でマウスが使えるようなります。
左側の言語一覧から[日本語]を探し出して選択して、[続行]をクリックしてください。
なお、マウスのフォーカスをデスクトップに戻したいときはキーボードの右側にある[Ctrl]キーを押します。
画面が切り替わり、インストールに必要な情報を設定します。
設定内容は下記です。
■ キーボードの設定 :日本語(設定変更不要) ■ 言語サポート :日本語(設定変更不要) ■ 日付と時刻 :「アジア/東京 タイムゾーン」 ■ インストールソース :ローカルメディア(設定変更不要) ■ ソフトウェアの選択 :最小インストール ■ インストール先 :ATA VBOX HARD ■ KDUMP :kdumpが有効になります(変更なし) ■ ネットワークとホスト名 :有線(xxx)で接続されました ■ セキュリティポリシー :選択されていません ■ rootパスワード :任意 ■ ユーザーの作成 :任意
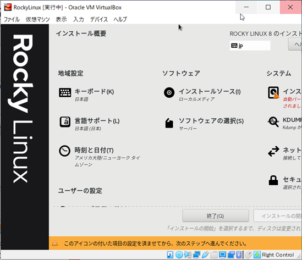
設定の変更が必要なのは、[時刻と日付]、[ソフトウェアの選択]、[インストール先]、[ネットワークとホスト名]、[rootパスワード]、[ユーザーの作成]の6項目です。
右側の画面が見切れてますが、設定は可能ですので気にせず進めてください。
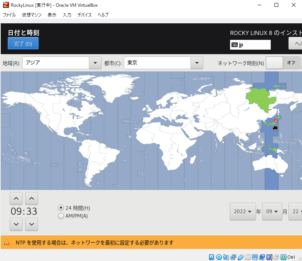
まず、[時刻と日付]をクリックします。
世界地図が表示されるので、日本の東京あたりをクリックしてください。
「地域」に[アジア]、都市に[東京]が入っていればOKです。
画面左上の[完了]をクリックして画面から抜けます。
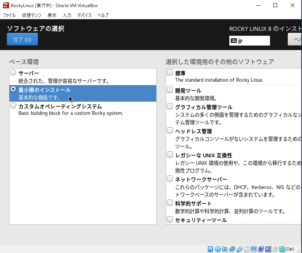
次に[ソフトウェアの選択]に入ります。
デフォルトでは[サーバー]が選択されていますが、ここでは[最小限のインストール]を選択します。
画面右側の[選択した環境用のその他のソフトウェア]についても特に何もチェックを入れる必要はありません。
ちなみに、パッケージはインストール後に追加や削除する事が可能ですので、この項目で選択を間違えてもあまり気にする必要はありません。
確認ができたら、画面左上の[完了]をクリックして、前の画面に戻ってください。
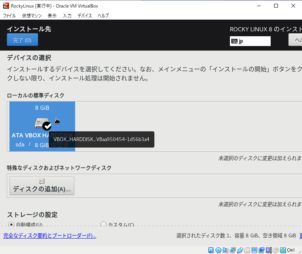
続いて、[インストール先]の設定を行います。
右側のシステムという項目の一番上の項目です。「インス・・・」と見切れていますが、この項目をクリックします。
画面を開いたら、真ん中あたりの「ローカルの標準ディスク」の中にある[ATA VBOX HARDDISK]をクリックします。
左画像のようにチェックが入っている状態になればOKです。
確認ができたら、画面左上の[完了]をクリックして、前の画面に戻ってください。
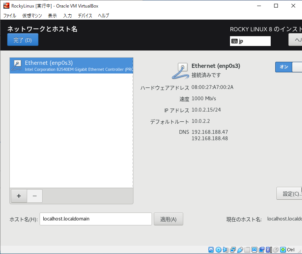
続いて[ネットワークとホスト名]の設定です。
右側のシステムの中の上から3つ目です。こちらも見切れていますが「ネット・・・」という項目をクリックします。
右上に、ネットワークを有効/無効にするためのスイッチがあるので、これをクリックします。[オン]になればOKです。
確認ができたら、画面左上の[完了]をクリックして、前の画面に戻ってください。
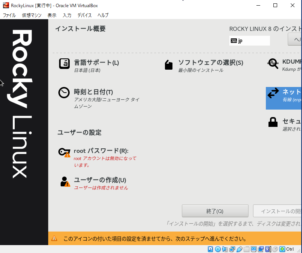
最後に、[rootパスワード]と[ユーザーの作成]を行います。
この項目がマウスホイールで下にスクロールすることで表示させることができます。
なお、「えるすた」のオンラインテキストでは、「lpic-user」をユーザ名として設定したものとして解説しますので、別のユーザ名を設定した場合は、名前に置き換えて読むようにしてください。なお、ユーザアカウントは後から設定することも可能です。
確認ができたら、画面左上の[完了]をクリックして、前の画面に戻ってください。
すべての設定が完了すると、画面右下の[インストールの開始]ボタンがクリックできるようになりますので、こちらをクリックします。
あとは、インストールが完了するまで待ちます。インストールが完了したら画面の指示通りシステムを再起動します。これで、Linuxのインストールは完了です。
5,ログイン
起動が完了すると、以下のような画面が表示されますので、ログインしてみましょう。
Rocky Linux 8.6 (Green Obsidian)
Kernel 4.18.0-372.9.1.e17.x86_64 on an x86_64
localhost login:ログインするときは、ユーザ名を入力した後に[Enter]を押します。
そうすると、Passwordを入力の待受けた状態になります。
Rocky Linux 8.6 (Green Obsidian)
Kernel 4.18.0-372.9.1.e17.x86_64 on an x86_64
localhost login: lpic-user
Password:ここで、インストール時に設定したパスワードを入力してログインします。
パスワード入力時、入力した文字は画面上に表示されないので、注意してください。正しく入力できていれば[Enter]を押すとログインできます。
正常にログインできると、下記のような状態になります。
localhost login: lpic-user
Password:
[lpic-user@localhost ~]$なおPasswordは、システムに登録されていないユーザ名を入力した場合でも聞いてきますので、ユーザ名を誤って入力してしまった場合は何も入力せずに[Enter]を押してください。パスワードを間違えたことになり、もう一度「localhost locin:」が表示され、ユーザ名の入力からやり直すことができます。
6,アップデートとパッケージのインストール
システムのアップデート
まずは、システムのアップデートを行います。
学習で使用するだけならアップデート自体はあまり重要ではありません。しかしながら、業務などでLinuxを使用する場合はアップデートは重要な実施内容の一つですので、覚えておきましょう。
ここでは、アップデートやパッケージのインストールを行うためにコマンドを実行します。
システムのアップデートには管理者権限が必要となるため、管理者権限を取得した上でアップデートやインストールコマンドを実行します。
一連の作業は今後の学習で覚えるべきコマンドですので、今回は詳しく触れません。
ひとまず、以下の通りにコマンドを実行してみてください。
$ su -
Password:
Last login: Fri Jun 24 15:30:39 JST 2022 on tty1
#
# yum update
(省略)
Is this ok [y/d/N]: y
### 鍵交換処理を行うため、↓のメッセージが表示されます。
Importing GPG key 0x6D745A60:
Userid : "Release Engineering <infrastructure@rockylinux.org>"
Fingerprint: 7051 C470 A929 F454 CEBE 37B7 15AF 5DAC 6D74 5A60
From : /etc/pki/rpm-gpg/RPM-GPG-KEY-rockyofficial
Is this ok [y/N] # yを入力して[Enter]を押します。
# yum upgrade
Is this ok [y/d/N]: y # アップデートを許可するために[y]を押します。
#1行目:「su -」と入力して[Enter]を押します。「su」と「-」の間には半角スペースが必要です。 2行目:パスワードを入力します。入力する文字が表示されないので注意してください。 4行目:「$」が「#」に変更されれば、管理者権限が取得できています。 5行目:「yum update」と入力して[Enter]を押します。 7行目:Updateパッケージがある場合に表示されます。「y」を入力して[Enter]を押します。 9~13行目:初回時のみ鍵交換処理が行われます。「y」を入力して[Enter]を押します。 ※こちらは数回、表示される場合があります。 14行目:「yum upgrade」と入力して[Enter]を押します。 15行目:Updateパッケージがある場合に表示されます。「y」を入力して[Enter]を押します。 16行目:「#」に戻ってきたらアップデート完了です。
パッケージのインストール
今回は最小構成でインストールしたため、試験学習に必要なパッケージが不足しています。そのため、必要なパッケージをこの場でインストールしておきます。
インストールには、yumというコマンドを使用します。このコマンドを使ってインストールすると、依存関係処理が行われインストールするパッケージの一覧が作成されます。その後インストールしてよいか聞かれますので[y]を入力してインストールします。途中鍵交換処理が発生する場合がありますが、ここでも[y]を入力して処理を先に進めます。
Linux Essentilasを学習する場合は、下記のパッケージをインストールしておきましょう。
LPIC-1の環境を作る場合は、exitコマンドで一般ユーザに戻らず、そのまま追加でインストールしてください。
# yum install pciutils usbutils
# yum install mlocate
# yum install tar zip unzip bzip2
# yum install vim nano
# yum install psmisc
# yum install traceroute net-tools bind-utils
# exit
$LPIC-1を学習する場合は、下記のパッケージをインストールしておきましょう。
# yum install chrony
# yum install emacs
# yum install gdisk
# yum install zsh
# yum install tmux
# yum groupinstall "Server with GUI"
# yum install xauth xhost
# yum install at
# yum install rsyslog
# yum install sendmail mailx
# yum install cups lpd
# yum install NetworkManager network-scripts nc
# yum install lsof nmap xinetd
# exit
$全てのインストールが終わったら[exit]コマンドを入力してください。管理者権限から一般ユーザに戻ります。 [$]マークになっていれば、一般ユーザに戻っています。
学習するにあたっての留意点
Rocky Linuxを使用して学習するにあたって、いくつか注意点があります。
学習の参考にしてください。
■ dmesgコマンド: dmesgコマンドを実行すると、dmesgが画面に表示されるとともに、/var/log/dmesgファイルが生成されるのが一般的ですが、Rocky Linuxでは/var/log/dmesgファイルが生成されません。 ■ shurdownコマンド: -k オプションを実行しても、設定したメッセージがログインユーザに対して通知出来ません。 Rocky Linuxでの実機確認はできませんが、できるものとして学習しましょう。 ※今後修正される可能性はあります。 ■ wallコマンド: 指定したメッセージの先頭文字が文字化けしますが、通知は可能です。 ■ ntpdateコマンド: Rocky Linuxでは、実装されていません。 テキストや参考書の内容で覚えるようにしましょう。 ■ ntpd: Rocky Linuxでは、実装されていません。 挙動についてはchronyと同じですが、設定ファイルの内容などは、テキストや参考書を参考に覚えるようにしましょう。
設定は以上です。
このままVirtualBox上のRocky Linuxを操作すれば使用することができますが、いちいちマウスやキーボードのフォーカスを変えようとするたびに、右側の[Ctrl]キーを押さないといけないのが地味に面倒です。
このような場合は、VirtualBox上のRocky Linuxを起動した上で、ターミナルソフトを使ってアクセスすると楽です。
方法については、こちらのページを御覧ください。