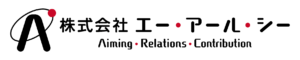目次
あれ?マウスどこ行った??
パソコンにLinuxの仮想環境を作成する場合、VirtualBoxなどにLinuxをインストールして使用しますが、操作するたびにマウスやキーボードのフォーカスをVirtualBoxの画面に取られてしまい、あれ?マウスどこ?あれ?みたいになります・・・(汗
この現象は右側の[Ctrl]キーを押せば抜け出すことができますが、これが結構地味に面倒です。
すぐに他の作業をしたいときもありますし、Linux上に表示させた結果をテキストにコピーしたり、検索して出てきたコマンドをそのままLinuxに貼り付けたいときもありますが、VirtualBoxの画面でLinuxを使っているとそういうことができないので、これまたストレスです。
ということで。
こういう場合は、ターミナルソフトを使ってアクセスすると便利ですので、その方法をご紹介したいと思います。
ターミナルを使ったアクセス方法
まずは、Rocky Linuxが起動していない状態で設定してください。
左のリストから「Rocky Linux」を選択し、[設定]ボタンを押します。

ここで、ネットワークの設定を変更するわけですが、設定方法は2種類あります。「ブリッジアダプター」を使用する方法と「NAT」を使用する方法です。
「NAT」を使う場合はネットワークの学習の際に意図した結果が表示されないため、「ブリッジアダプター」を使用する方法を推奨しますが、使用するネットワークの状況によって、使用できない場合があります。
ご家庭などで実施する場合は殆どの場合で「ブリッジアダプター」で使用ができると思いますが、会社や学校などの場合は難しいかもしれません。
その場合は「NAT」を使った設定にしてください。
どちらで使っても、概ね学習に問題ありません。
ブリッジアダプターを使う方法(推奨)

左図のような設定画面が開くので、左のメニューから[ネットワーク]を選択します。
[割り当て(A)]という項目の右側の「NAT」と書かれた部分の▼ボタンを押して「ブリッジアダプター」を選択し、[OK]ボタンを押して画面を閉じます。
設定は以上です。
設定が完了したらRocky Linuxを起動します。
ログインしたら、コマンド「ip a s」と入力し、IPアドレスを確認します。
Rocky Linux 8.5 (Green Obsidian)
Kernel 4.18.0-048.e18.0.2.x86_64 on an x86_64
localhost login: lpic-user # ユーザ名を入力します。
Password: # Passwordは、表示されないので注意!
Last login: Sun Jun 14 20:19:07 from gateway
[lpic-user@localhost ~]$ ip a s
1: lo: <LOOPBACK,UP,LOWER_UP> mtu 65536 qdisc noqueue state UNKNOWN group
(中略)
2: enp0s3: <BROADCAST,MULTICAST,UP,LOWER_UP> mtu 1500 qdisc fq_codel state UP group default qlen 1000
link/ether 08:00:27:51:de:a0 brd ff:ff:ff:ff:ff:ff
inet 192.168.0.181/24 brd 192.168.0.255 scope global dynamic noprefixroute enp0s3
valid_lft 3734sec preferred_lft 3734sec
inet6 fe80::a00:27ff:fe51:dea0/64 scope link noprefixroute
valid_lft forever preferred_lft forever「enp0s3」という項目のIPアドレスを確認します。
上記では、「inet」の右側になる数字「192.168.0.181」がIPアドレスです。

確認ができたらターミナルソフトを起動します。ここでは、Teratermを使って解説します。
Teratermを起動したら、[ホスト(T)]に先ほど確認したIPアドレスを入力して接続します。
なお、TCPポートは「22」、サービスは「SSH」になっていることを確認して[OK]を押します。
初回は警告が表示されますが、気にせず[続行]を押していただいて構いません。

その後、表示された画面で、設定したユーザ名(左図ではlpic-user)とインストール時に設定したパスワードを入力すると、接続ができます。
ログインができたら完了です。
NATを使う方法

左図のような設定画面が開くので、左のメニューから[ネットワーク]を選択します。
[割り当て(A)]という項目が「NAT」になっていることを確認し、「高度(D)」の左側になる三角マークをクリックすると、更に項目が追加されます。
その中にある、「ポートフォワーディング」をクリックします。
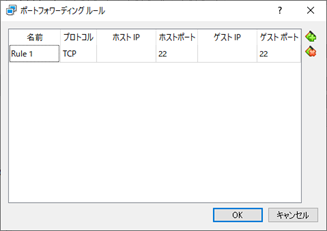
ポートフォワーディングルールが表示されるので、右上の緑の+マークを押してルールを作成します。
ホストポート、ゲストポートともに22を入力して[OK]ボタンを押して設定します。
設定は以上です。

設定が終わったら、ターミナルソフトを起動します。ここでは、Teratermを使って解説します。
Teratermを起動したら、[ホスト(T)]に「127.0.0.1」を入力して接続します。
なお、TCPポートは「22」、サービスは「SSH」になっていることを確認して[OK]を押します。
初回は警告が表示されますが、気にせず[続行]を押していただいて構いません。

その後、表示された画面で、設定したユーザ名(左図ではlpic-user)とインストール時に設定したパスワードを入力すると、接続ができます。
ログインができたら完了です。